
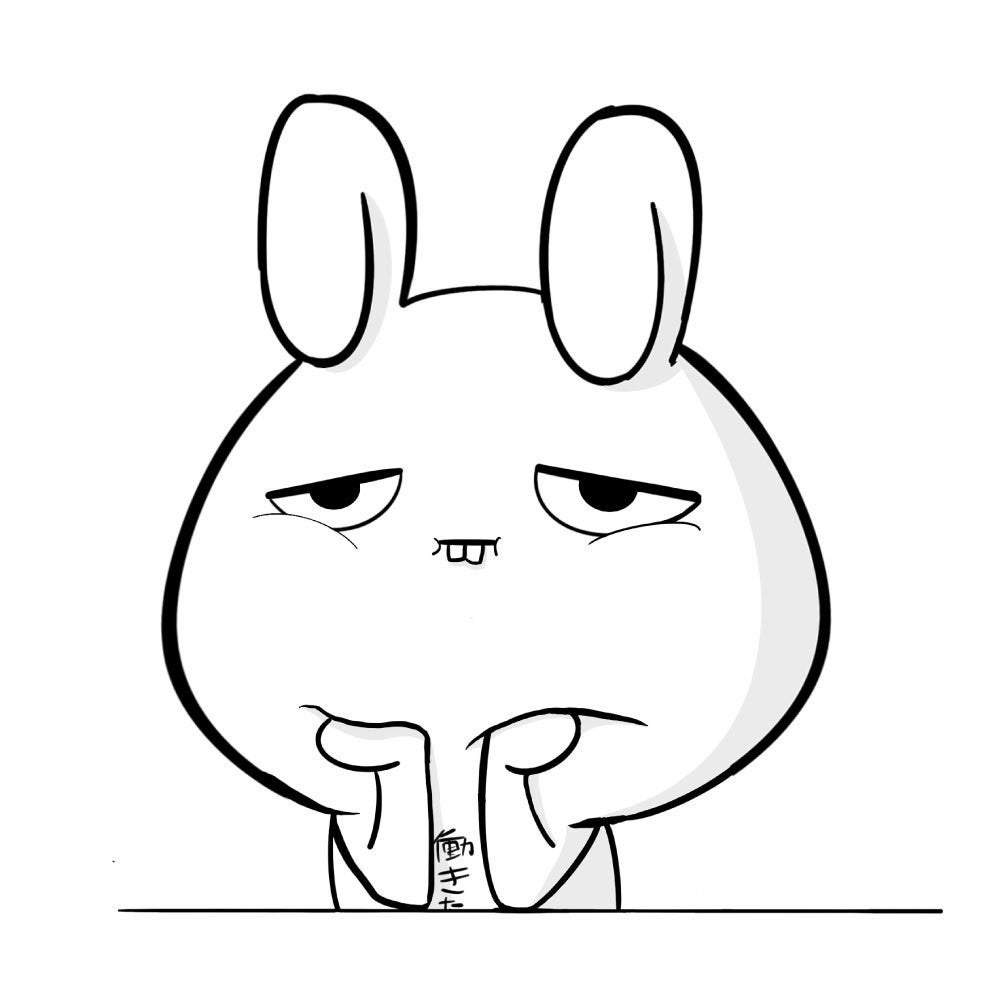
こういった悩みを解決します。
本記事の内容
- XMスマホアプリの種類【3タイプ】
- XMアプリをダウンロード
- XMアプリにログイン
- トレードの準備をしよう
- 注文方法を知ろう
- 明日から即実行で一歩成長です
本記事の信頼性
本記事を書いている僕は、トレード歴は5年ほど。現在はトレードで生計を立てています。Twitterで役立つトレードノウハウも発信しています。
この記事では、『XMアプリのダウンロード方法~取引方法』までを完全にまとめました。
最後まで読んでいたくと、トレード方法まで完全に徹底理解ができます。それでは、さっそく解説していきます。
もくじ
XMスマホアプリの種類【3タイプ】

XMでスマホトレードするにあたって、3タイプのアプリがあります。
- MT4
- MT5
- XMアプリ(MT5のみ対応)
この3タイプになります。
MT4・MT5に関してはXM口座開設の際に選択ができますので、ご自身が選択された口座と同じでアプリを選びましょう。
もし、まだ口座開設していない方は以下の【口座開設】記事の手順の沿って登録してください。最短3分ほどで登録完了できます。
-

-
【簡単】XMの口座開設の手順【3分で完結】
続きを見る
3タイプのそれぞれの特徴
3タイプのそれぞれの特徴は以下です。
MT4
- iOS、Android対応
- XM以外の業者でもトレード可
- チャートタイプ(ローソク足、ラインチャート等)
- インディケーター(トレンド系、オシレーター系等)
- オブジェクト(ライン系、チャネル系、フィボナッチ系等)
- チャート配色変更可(ローソクあし、背景等)
MT5
- iOS、Android対応
- XM以外の業者でもトレード可
- チャートタイプ(ローソク足、ラインチャート等
- インディケーター(トレンド系、オシレーター系等)
- オブジェクト(ライン系、チャネル系、フィボナッチ系等)
- チャート配色変更可(ローソクあし、背景等)
XMアプリ(MT5のみ対応)
- iOS、Android対応
- XM以外の業者は使用不可
- MT5のみ対応
- インディケーター(横画面のみ設定可)
- オブジェクト(横画面のみ設定可)
- アプリ内で入出金ができる
こんな感じです。MT4とMT5の内容は同じですが、MT5を使っている方はXMアプリもあって迷うかもですが、
結論からいうと
・MT4口座を持っている方は『MT4アプリ』
・MT5口座を持っている方は『MT5アプリ』
を使ってください。
ぶっちゃけ『XM アプリ(MT5のみ対応)』は使いにくいです。実際に試したりもしましたが、トレードがやりずらかったので5分くらいでアプリ消しましたw
ちなみに、『XM アプリ(MT5のみ対応)』の口コミはこんな感じでかなり評価は悪いです。
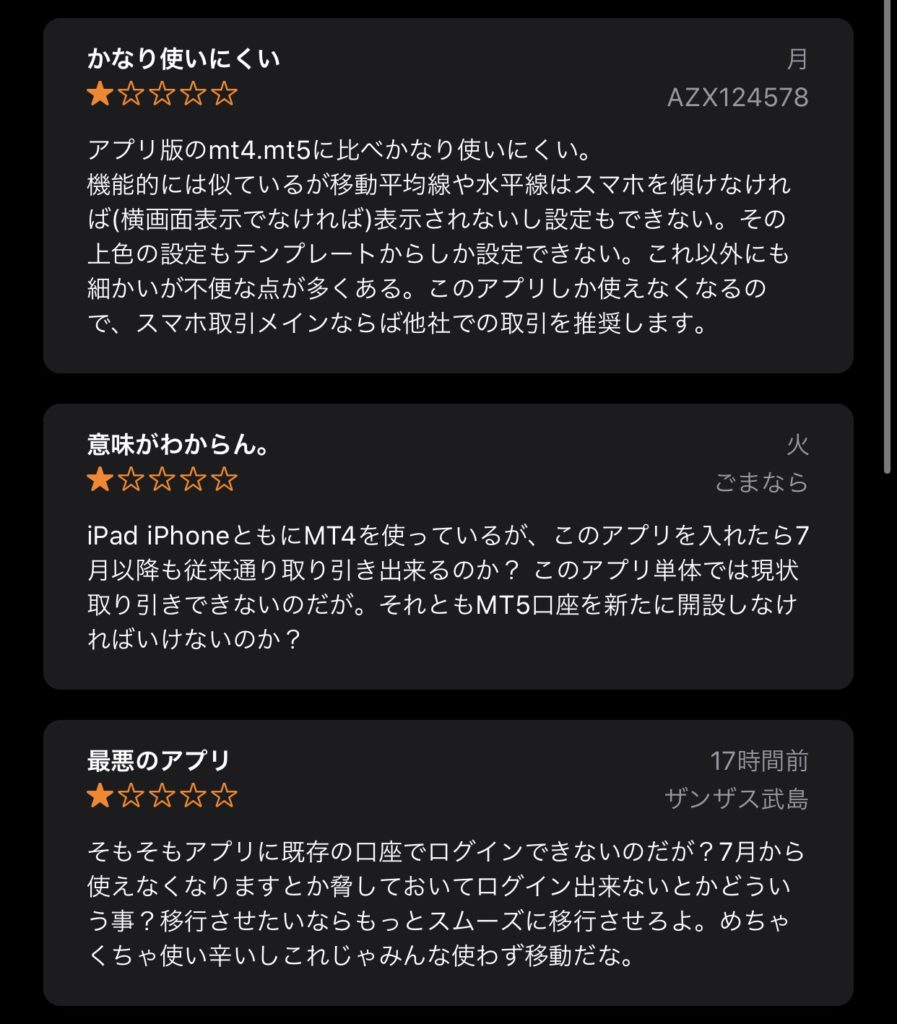
以上により、機能面に関しても『MT4/MT5』の方が断然いいです。ただ、人によりけりなのでMT5口座を持っている方は、『XM アプリ(MT5のみ対応)』を試してみるのもあり。
XMアプリのダウンロード方法

では、ここからご自身にあっているアプリをダウンロードしていきましょう。各リンクよりアクセスできます。
今回は、『XM アプリ(MT5のみ対応)』は非推奨なので『MT4/MT5』を中心に説明していきます。
アプリのダウンロード手順
アプリのダウンロード手順は以下です。
簡単な流れ
- 『AppStore』『GooglePlay』にてMT4またはMT5と検索する
- アプリを選択してダウンロードする
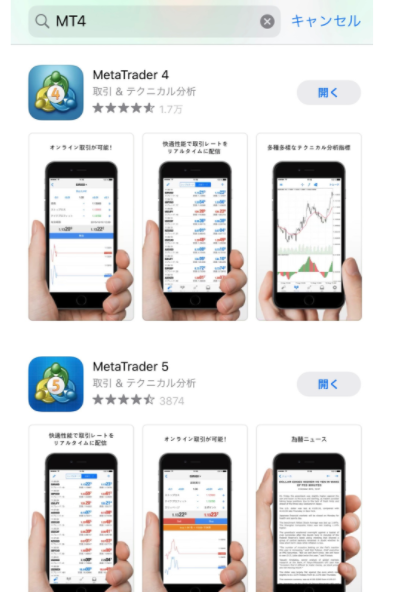
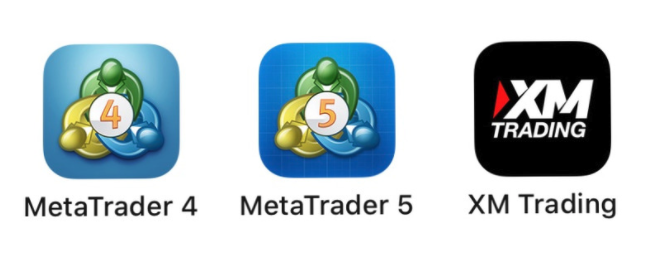
これにて、ダウンロード作業は完了です。
ダウンロードリンク一覧
各端末ごとのダウンロードリンクになります。
対象のリンクよりダウンロード可能です。
下記からだと、検索する手間も省けますのでダウンロードしておきましょう、
iOS端末
Android端末
MT4/MT5にログイン方法

続いては、MT4/MT5アプリへのログイン方法です。MT4とMT5のログイン方法は同じなので、どちらも下記の手順でログインしてください。
MT4/MT5のログイン手順
簡単な流れ
- アプリを起動
- 設定を選択
- 既存アカウントのログインを選択
- XMと検索し、指定されたサーバーを選択
- ID とパスワードを入力
以上の5ステップで完了です。
画像付きでわかりやすく解説します。
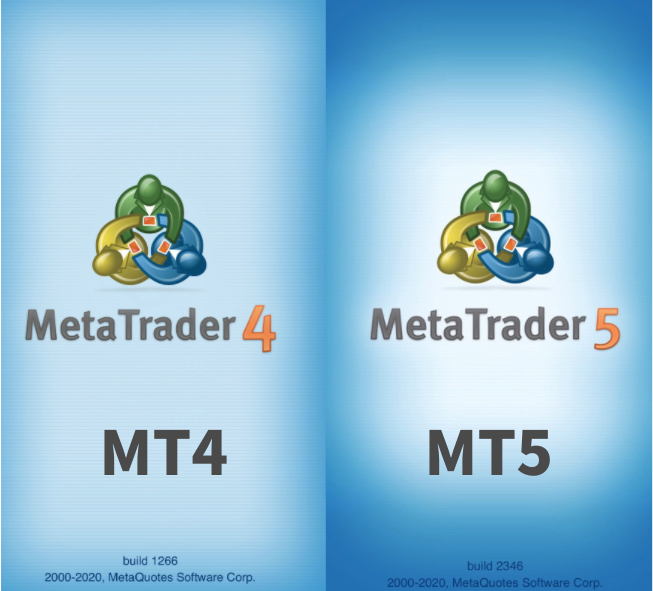
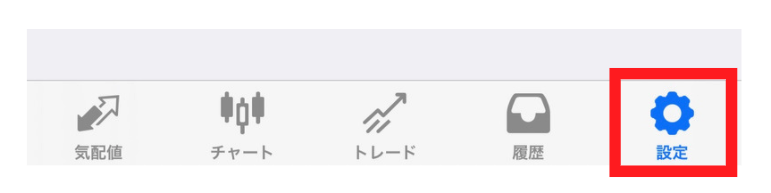
設定をタップした後、『新規口座』をクリックして、
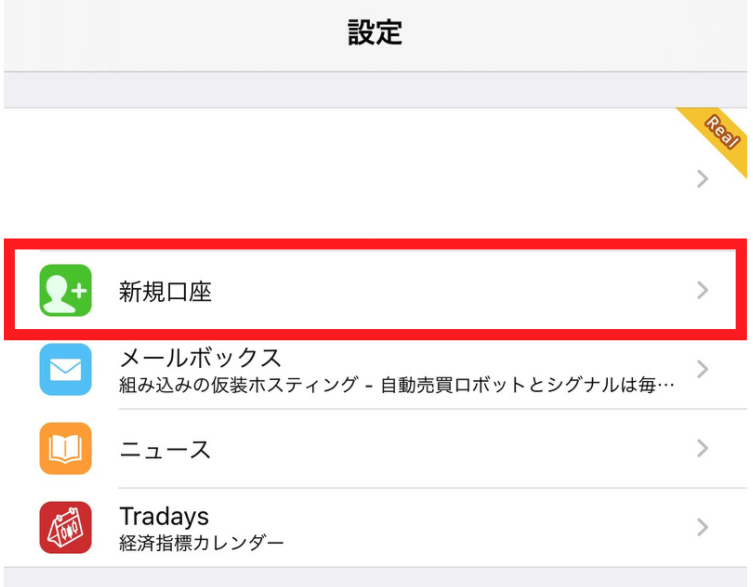
『既存アカウントのログイン』を選択してください。
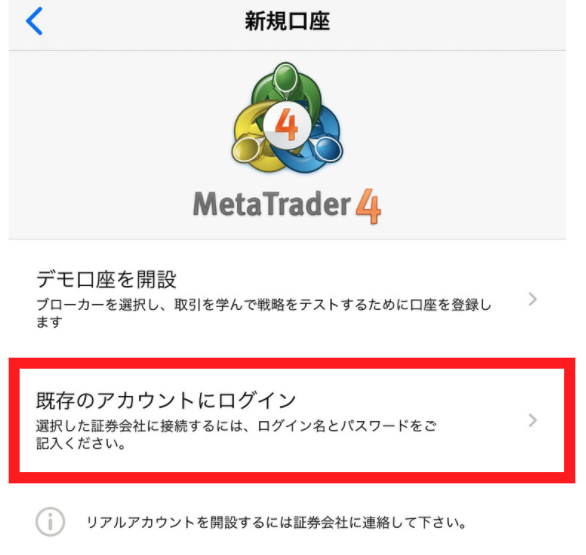
検索窓で『XM』と検索すると、XMの多くのサーバーが表示されますのでご自身のメールサーバーを選択してください。
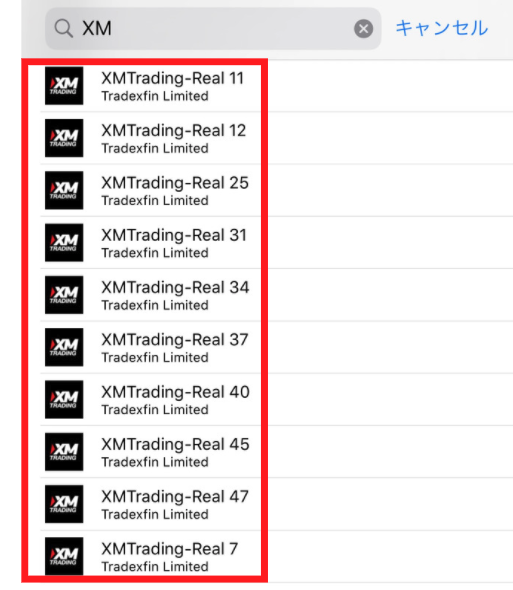
あとは、ID とパスワードを入力すれば完了です。
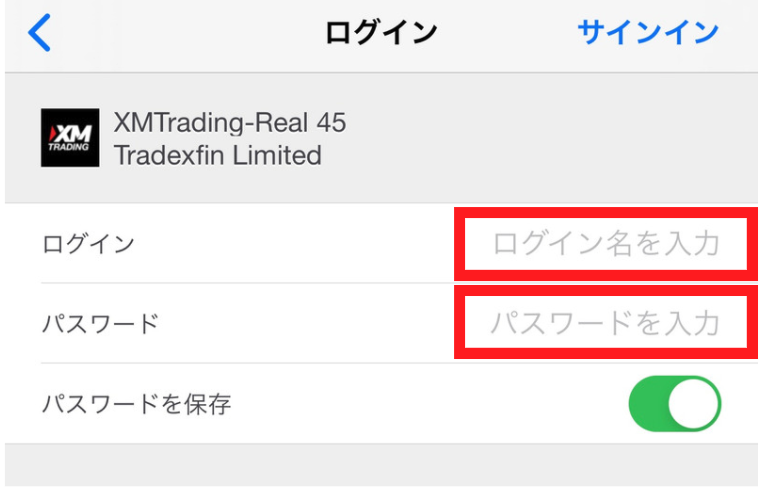
ログインできない場合
もし、ログインできない場合は以下の3つの原因のどれかに当てはまります。
- IDを間違えている
- パスワードを間違えている
- サーバーリストを間違えている
IDとサーバーリスト間違いに関しては、XM口座開設した際に送られてきたメールで確認できます。下記のようなメール。
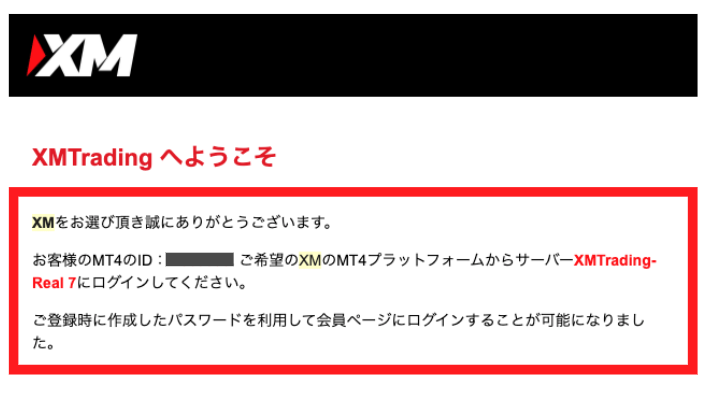
また、パスワードがわからない方は、XM会員ページにログインする際に『パスワードをお忘れですか?』をクリックしてパスワードを再設定しましょう。
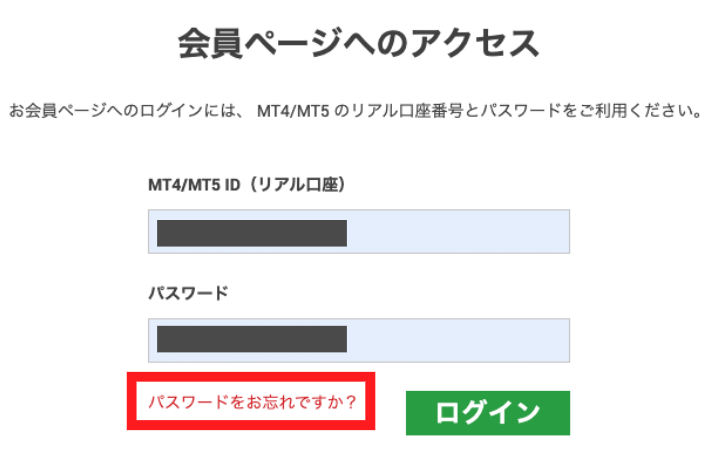
メール自体を削除してしまった..

大丈です、安心してください。
XM口座開設時に送られてくるメールの削除、もしくは見つからない場合は、下記のXMサポートにて解決できるのでお問い合わせください。
- お問い合わせ:XM日本語サポート連絡
- メールアドレス:support@xmtrading.com
トレードの準備をしよう

次のステップは、トレード準備です。
あくまで好みの設定ですので、読み飛ばしてもOK。
以下の順で解説します。
トレードの準備をしよう
- チャートの色を決めよう
- 取引通貨ペアを選択しよう
チャートの色を決めよう
『MT4/MT5』はチャートの色を自由に変更できます。
ぶっちゃけ、色合いとかどうでもいいと思うかもですが、気分もだいぶ変わりますし、好みの色だと目が疲れにくかったりするので僕は地味にこだわったりしてます。
ちなみにデフォルトはこれ。
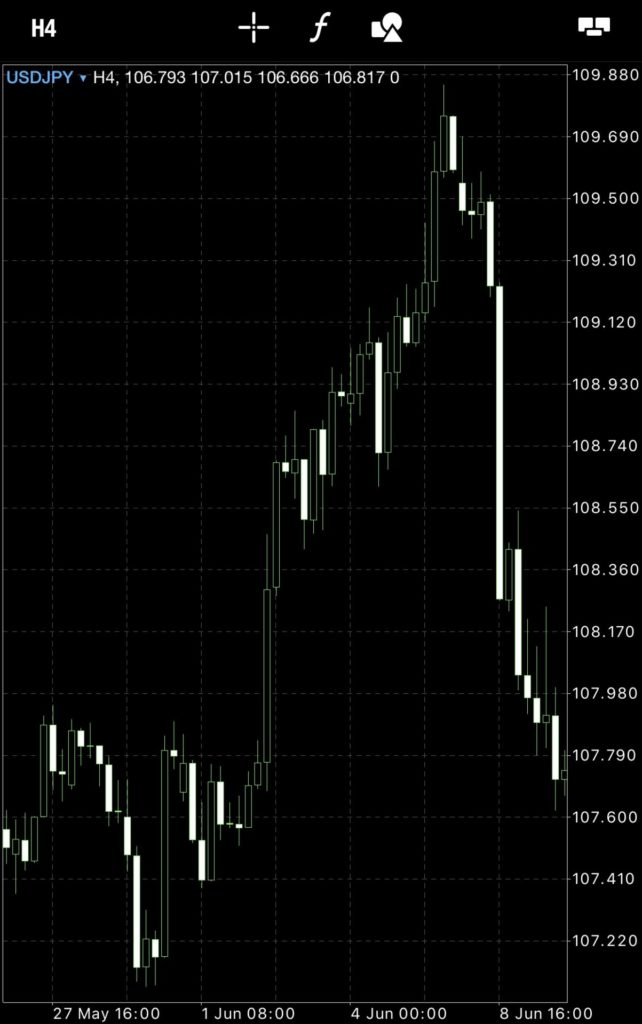
正直見にくいので、こちらに変更しました。
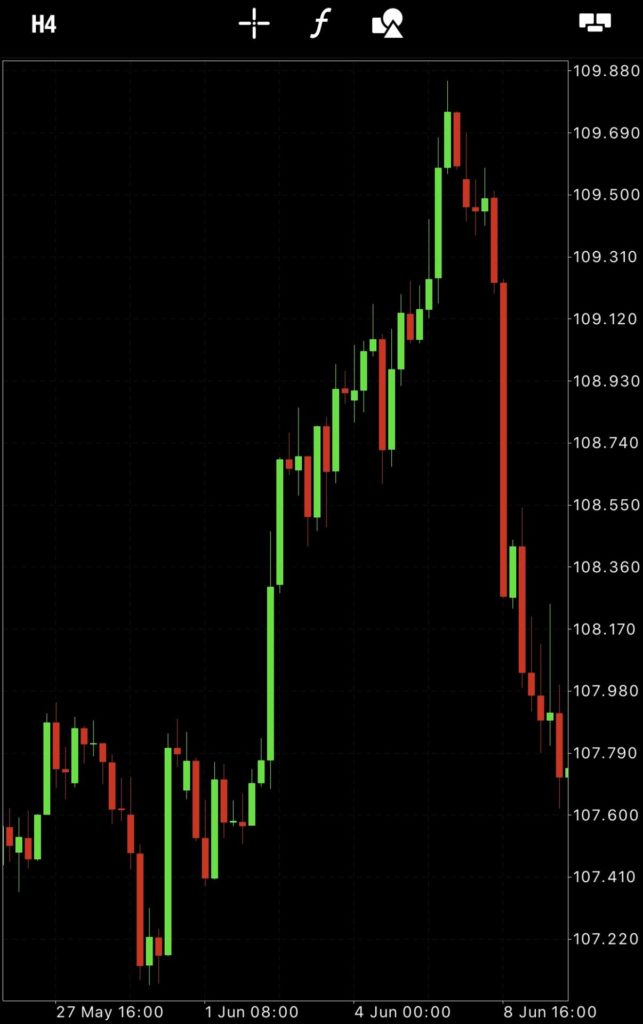
全然雰囲気が変わりますよね。以下の順でカラーの変更は簡単にできます。
カラーの変更方法
簡単な流れ
- 設定をクリック
- チャートをクリック
- カラーをクリック
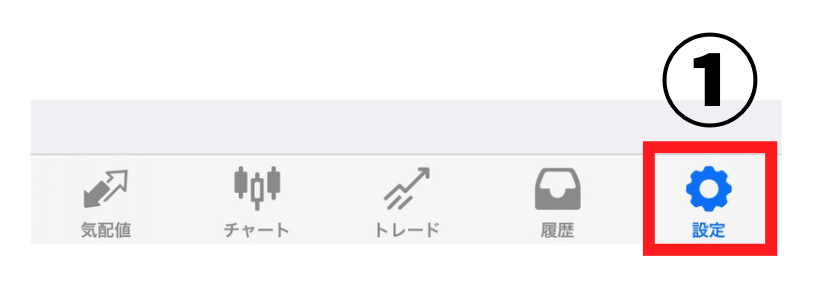
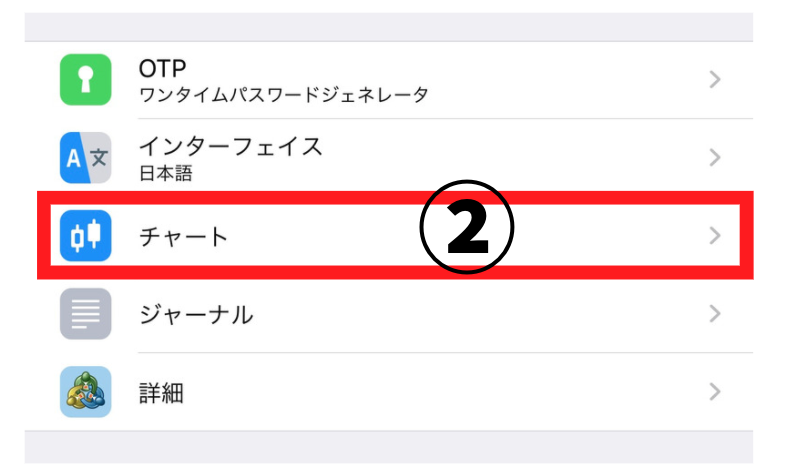
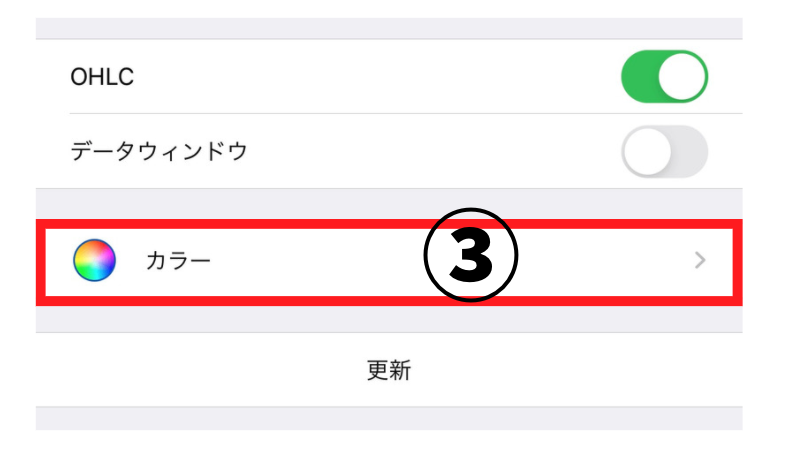
取引通貨ペアを選択しよう
次は、取引通貨ペアの選択です。デフォルトでも入っていますが、自分が取引する通貨を揃えておくことは必須です。
ちなみにFX初心者のおすすめの通貨ペアは以下。
主要通貨であり、比較的トレードしやすい通貨ペアです。
- USD/JPY
- EUR/USD
- EUR/JPY
- AUD/JPY
- AUD/USD
上記のペアの追加はおすすめです。
トレードが徐々に慣れてくれば、他の通貨ペアの追加していきましょう。
通貨ペアの追加方法
簡単な流れ
- 右上の+ボタンをクリック
- Forexをクリック
- 緑色の+ボタンをクリック
これで追加できます。
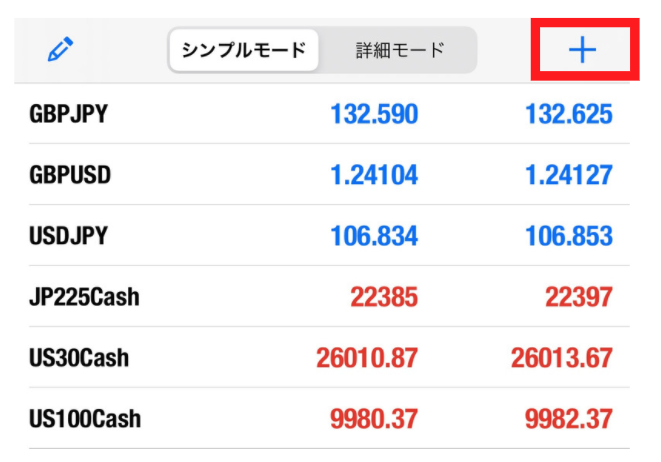
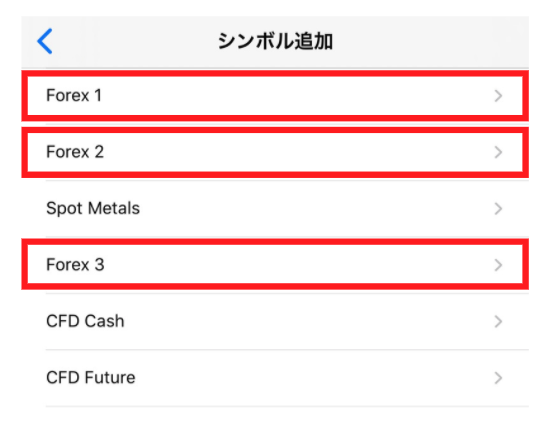
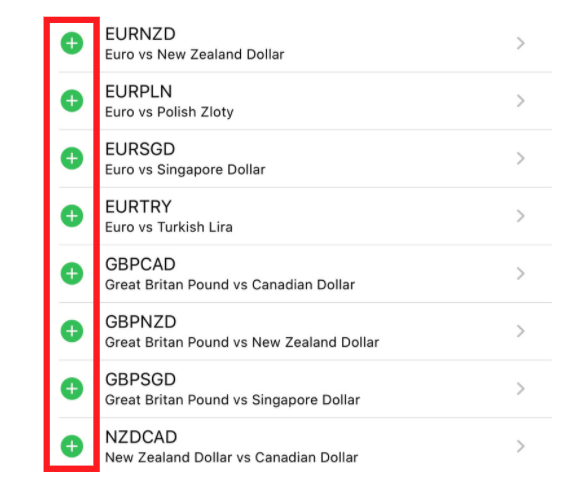
並び替えや不要な通貨ペアの削除は、左上の鉛筆マークからできます。
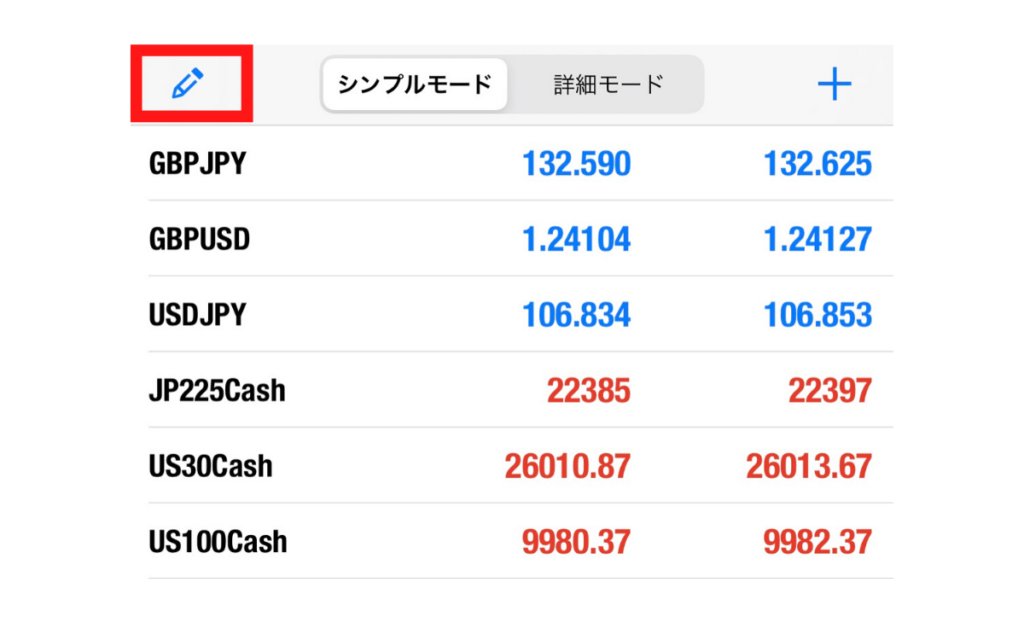
これでトレードの準備は完璧に整ったので次に、最後の注文方法で終わりです。
XMアプリからの取引方法

続いて、重要な取引方法です。
基本的な『買い』と『売り』の注文方法と利益確定と損切りの取引方法を以下の順で解説します。
- 買い/売りの取引方法
- 利益確定/損切りの注文方法
買い/売りの取引方法【基本】
買い/売りの取引方法
簡単な流れ
- 取引通貨を選択
- トレードをクリック
- 買いor売りボタンを押す
以上の3ステップで完了です。
①取引通貨を選択
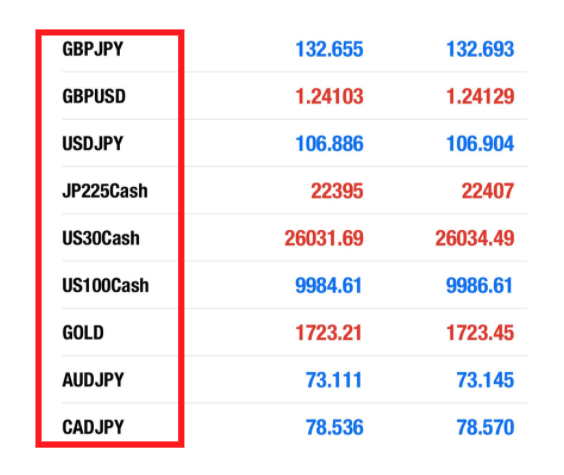
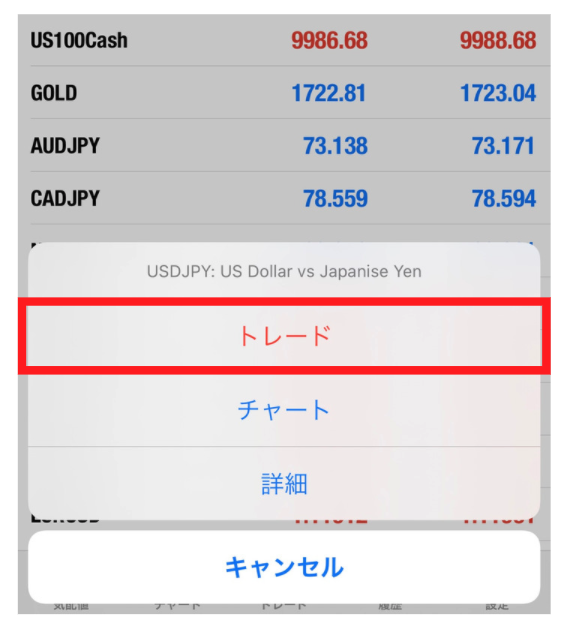
この際に、『成行注文』であることを確認しましょう。
もし、あらかじめストップロス(損切りライン)やテイクプロフィット(利益確定ライン)も決まっていれば設定可能です。
相場は経済情勢などで急変動することがあるので、最低でも注文する際にストップロス(損切りライン)を決めておくことがおすすめ。
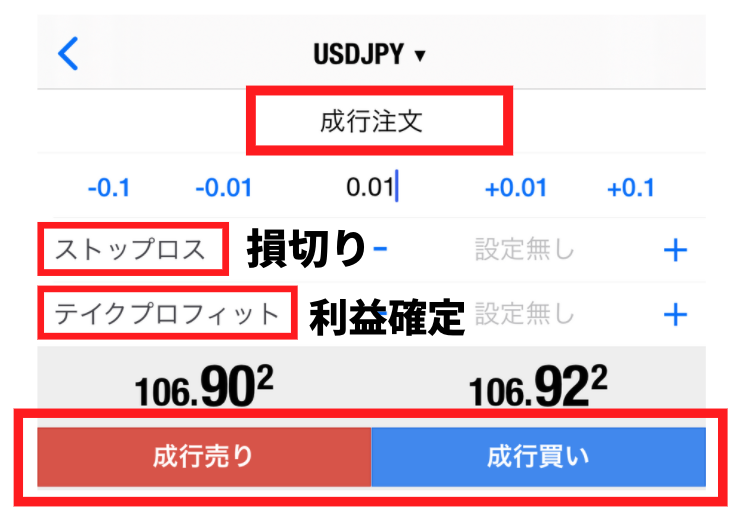
以上が、基本的な買い・売り取引方法になります。
続いて、成行で行う場合の利益確定と損切りの注文方法を解説します。
利益確定/損切りの注文方法
利益確定/損切りの注文方法
簡単な流れ
- トレード欄から注文した通貨ペアを左スライド
- チェックマークをクリック
- Close with profit(利益確定)をクリック
- もしくは、Close with Loss(損切り)クリック
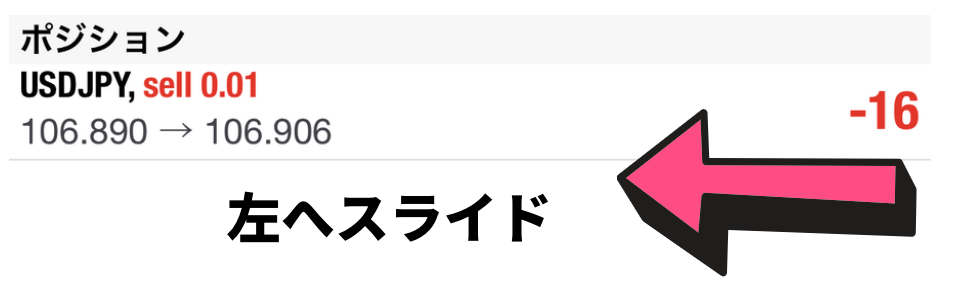
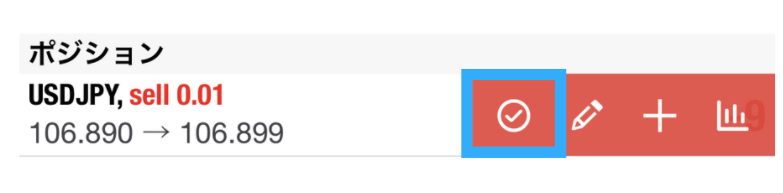
④もしくは、Close with Loss(損切り)クリック
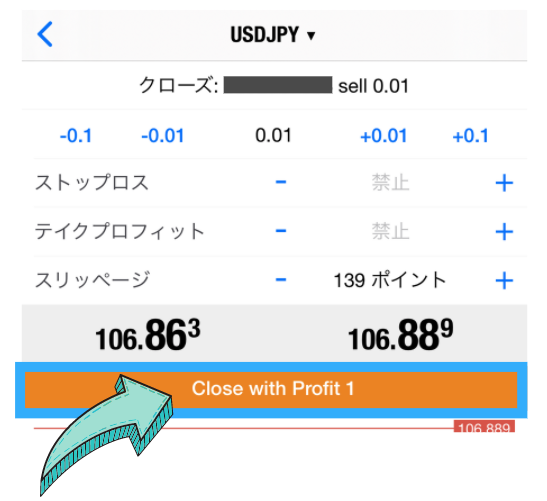
利益が出ている時は、『Close with Profit』と表示されるので、こちらをクリックすれば利益確定ができます。
また、含み損を抱えている時は、『Close with Loss』と表示されるので、クリックすれば損切りができます。
以上がMT4/MT5での注文方法になります。
まとめ:明日から実践しましょう。

以上が、スマホXMアプリの使い方と取引方法となります。
はじめは、難しく感じるかもしれませんが、実践していけばすぐに慣れます。もし、まだ理解できていない方はもう一度読んで、明日から実践できるようにしましょう。
以下のリンクより、飛べます。
今回は以上です。
人気記事【比較してみた】MT4とMT5の違い【結論:MT5がおすすめ】
人気記事【稼ぎたい人必見】XMの評判と口コミまとめ【安全です】
