
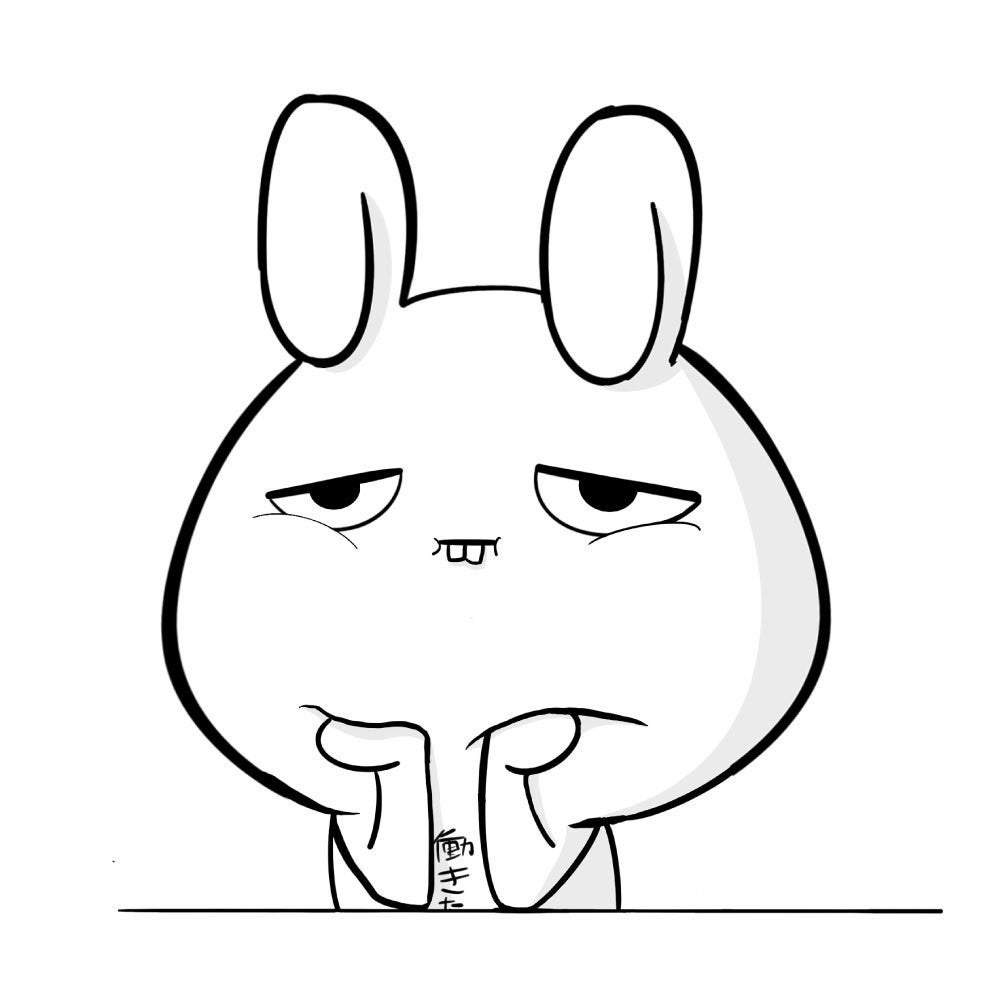
こういった疑問を解決します。
本記事の内容
- XMデモ口座開設方法【6ステップ】
- XMのMT4/MT5のダウンロード方法
- XMデモ口座のログイン方法
- XMデモ口座のよくある質問
- まとめ:デモでトレード力を養おう
本記事の信頼性
本記事を書いている僕は、トレード歴は5年ほど。現在はトレードで生計を立てています。かつTwitterで役立つトレードノウハウも発信しています。
本記事では、XMのデモ口座の開設方法から、デモトレードできるまでの設定方法を画像付きでわかりやすく解説します。
ちなみに、デモ口座の開設は、本人確認や手間がかかる手続きがないのでカップ麺が出来上がる3分くらいで開設できますw
また、デモは完全無料であり、大きな勝ちや負け、またトレード感覚を養うトレーニングにぴったりなので、ぜひデモ口座1つは持つことはおすすめ。
では、さっそく解説していきます。
XMのデモ口座開設方法【6ステップ】

XMのデモ口座開設方法は【6ステップ】で完了です。
簡単な流れ
- XMトップページにアクセス
- 『デモ口座開設』をクリック
- 『個人情報』を入力
- 『取引口座詳細』を入力
- 『口座パスワード』を設定
- 『デモ口座開設完了』メールを確認
こんな感じの手順。
では、1ステップずつ解説します。
1:XMトップページにアクセス
まずは、デモ口座を開設するために『XMトップページ』にアクセスしましょう。
2:『デモ口座開設』をクリック
XMトップページにアクセス後、『デモ口座開設』をクリックしてください。
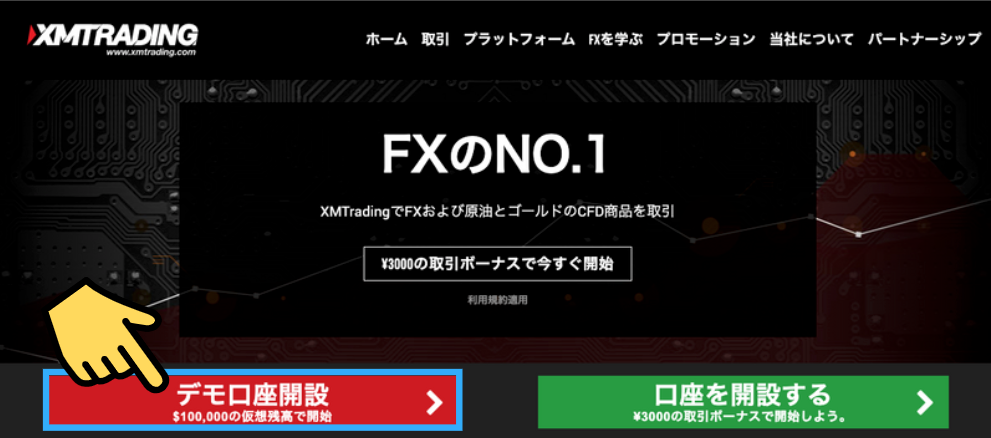
3:『個人情報』を入力
次に、『個人情報』を入力のステップです。
ここで、個人情報入力は嫌だから、やめようかな。。と考えるかもいるかもですが、安心してください。
基本的に、デモ口座開設なので『個人情報』を正しく入力する必要はないです。
デモ口座開設の完了メールが送られる『メールアドレス』だけ正しく打ち込めば大丈夫。(あとは適当でOK)
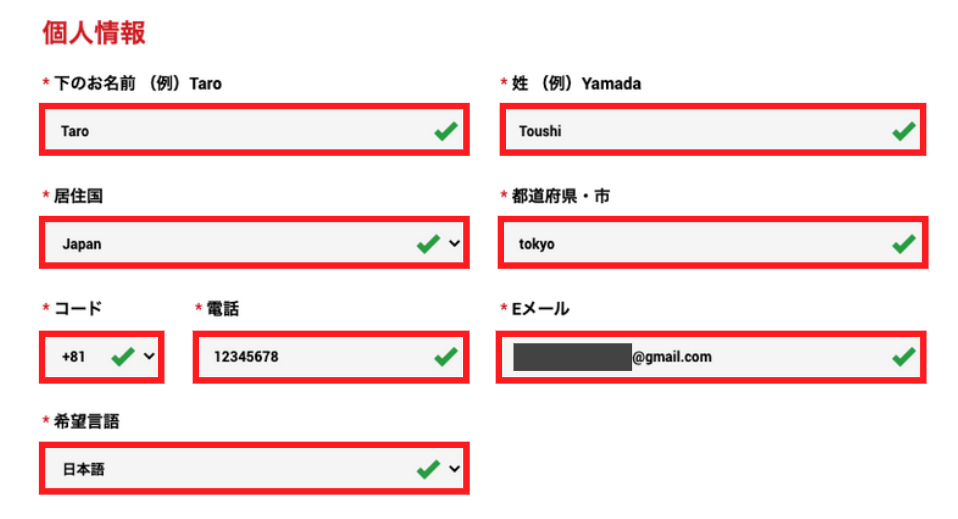
個人情報【記入例】
- 下の名前:Taro
- 姓:Toushi
- 居住国:Japan
- 都道府県・市:Tokyo
- コード:Japan(+81
- 電話番号:9012345678
- Eメール:ここだけ正確な情報を記入
- 希望言語:日本語
迷った方はメールアドレス以外、上記のと同じように打ち込んでください。
4:『取引口座詳細』を入力
次は、『取引口座詳細』の入力です。
ここが一番の迷いどころだと思いますが、FX初心者であれば、下記の画像通りの選択がおすすめ。
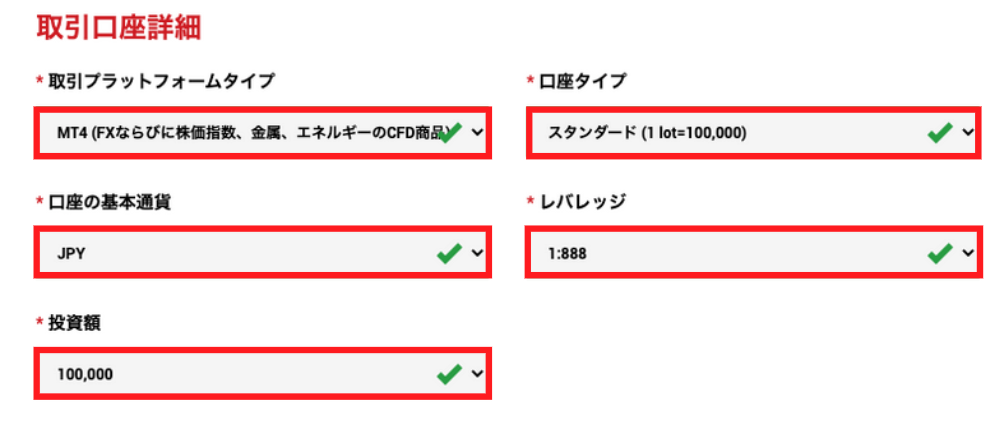
取引口座詳細のおすすめ
- 取引プラットフォーム:MT4
- 口座タイプ:スタンダード
- 口座の基本通貨:JPY
- レバレッジ:1:888
- 投資額:100,000円
上記の設定がFX初心者にはおすすめです。
取引プラットフォームのMT4とMT5に関しては、デモ口座の場合ぶっちゃけどちらでもいいです。(XMではMT4ユーザーの方が多いです)
加えて、投資額は『最大500万円』まで選択可能ですが、リアル投資金額に近い『10万円』を推奨。
なぜなら、今後トレードしていく中で、現実味がない金額だと本番に近い練習ができないからです。
5:『口座パスワード』を設定
続いて、『口座パスワード』を設定しましょう。デモ口座にログインする際に使用するのでメモしておこう。
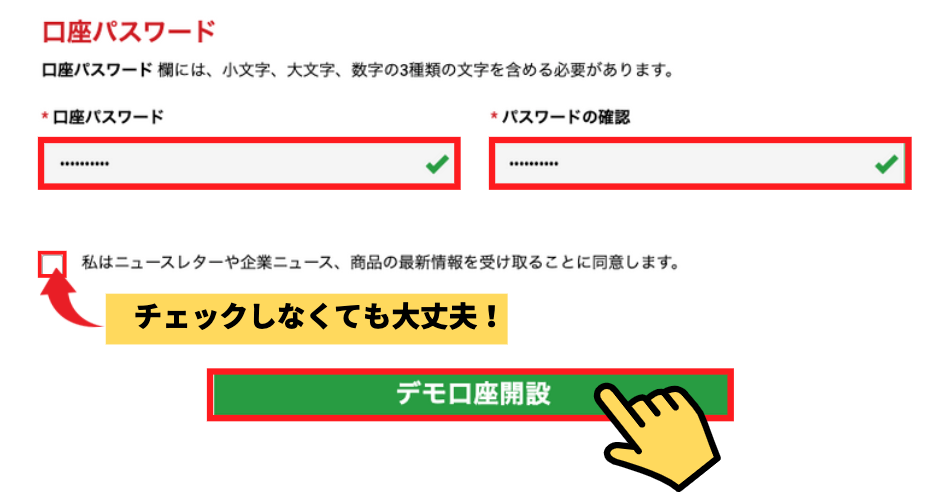
口座パスワードを入力後、『デモ口座開設』をクリックするとXMデモ口座の申請が完了です。
6:『デモ口座開設完了』メールを確認
XMデモ口座の申請が完了したら、登録したメールアドレスにデモ口座認証メールが届くので、『Eメールを確認』しましょう。
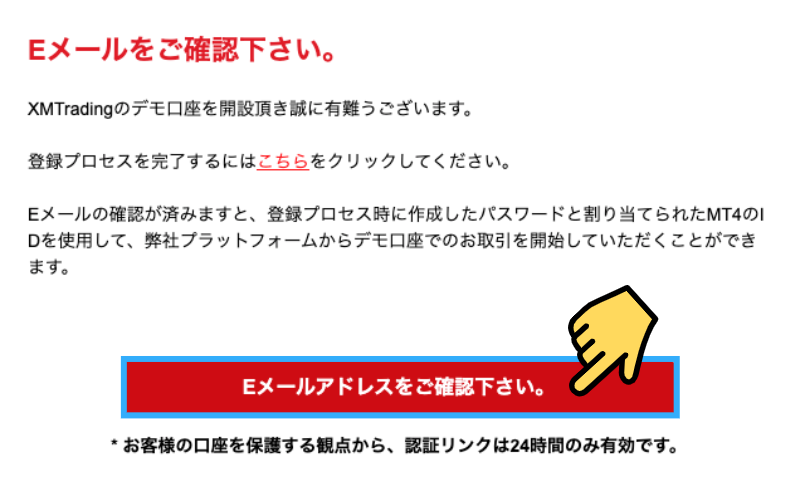
『Eメールを確認』すると、XMから下記のようなメールにて『MT4/MT5のデモ口座ログインID』と『サーバー情報』が再度届きます。
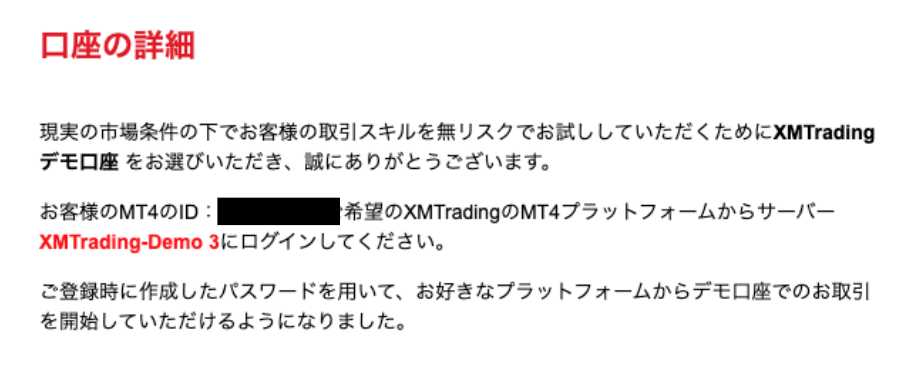
これにて、XMデモ口座開設は完了です。
\最短3分で完了/
XMのMT4/MT5をダウンロード

XMデモ口座開設は完了しましたが、そのデモ口座にログインするには、トレードを行うプラットフォームが必要になります。
なので、デモ口座開設後はMT4/MT5をダウンロードしましょう。
デモ口座開設の際に
- MT4を選択した方は、MT4
- MT5を選択した方は、MT5
をダウンロードしてください。
MT4/MT5のダウンロード手順
それでは、MT4/MT5のダウンロード方法を解説していきます。
ダウンロード手順は以下です。
簡単な流れ
- 『プラットフォーム』をクリック
- MT4/MT5を選択する
- ダウンロードボタンをクリック
- MT4/MT5をインストール
- セットアップ完了
では、1つずついきます。
1:『プラットフォーム』をクリック
XM公式サイトの上部から『プラットフォーム』をクリックしてください。
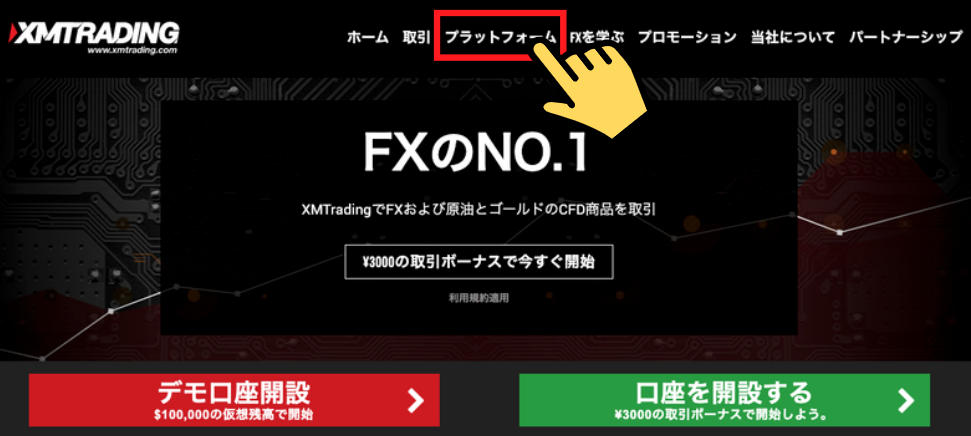
2:MT4/MT5を選択する
ご自身のPCにあったMT4/MT5を選択しましょう。
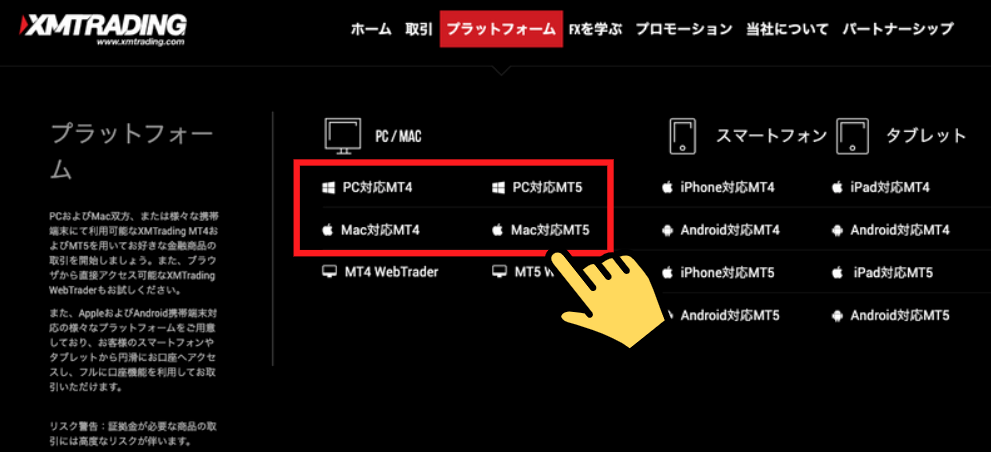
3:ダウンロードボタンをクリック
その後、MT4/MT5についての詳細ページに遷移するので、『ダウンロード』をクリックしてください。
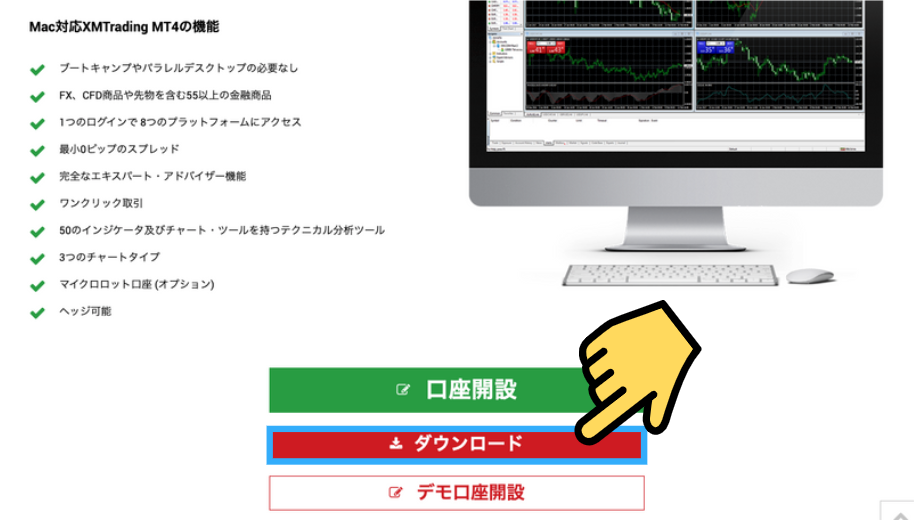
4:MT4/MT5をインストール
MT4/MT5のダウンロードが完了したら、『xmtrading4setup.exe』もしくは『XmTrading.dmg』のファイルをインストールしてください。(ファイル名は、PCによって異なることがあります)
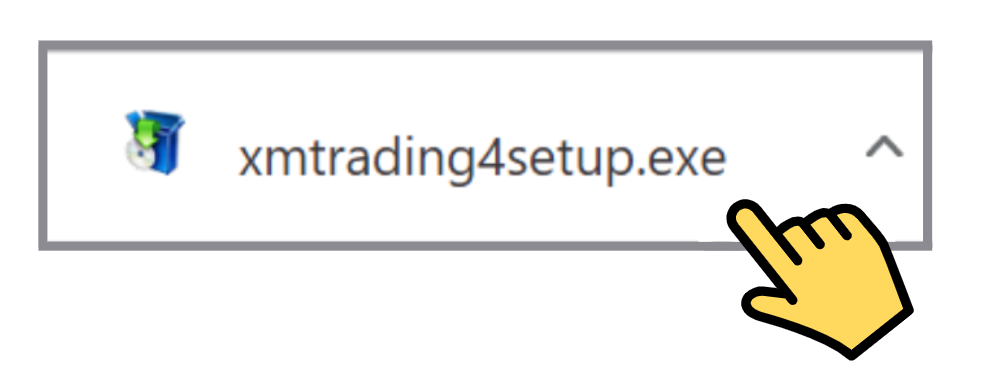
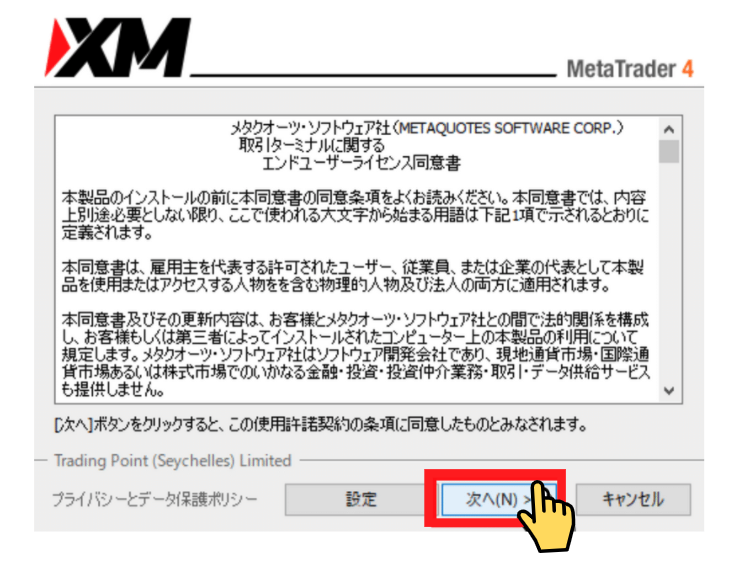
5:セットアップ完了
これにて、MT4/MT5のセットアップは無事完了となります。
後は、セットアップしたMT4/MT5からXMデモ口座にログインすれば、トレード環境が完成といった感じです。
\取引プラットフォーム/
XMデモ口座のログイン方法

MT4/MT5のインストールが完了したら、起動してXMのデモ口座にログインしましょう。
XMのデモ口座へのログイン方法は以下です。
簡単な流れ
- 1:画面右上の『ファイル』をクリック
- 2:『デモ口座の申請』をクリック
- 3:取引サーバーを入力
- 4:ログインIDとパスワード入力
スマホでの、MT4/MT5のログイン方法については下記の記事より解説しています。
1:画面右上の『ファイル』をクリック
MT4/MT5を起動後、画面右上にある『ファイル』をクリックをしましょう。

2:『デモ口座の申請』をクリック
ファイルをクリック後、『デモ口座の申請』をクリックしてください。
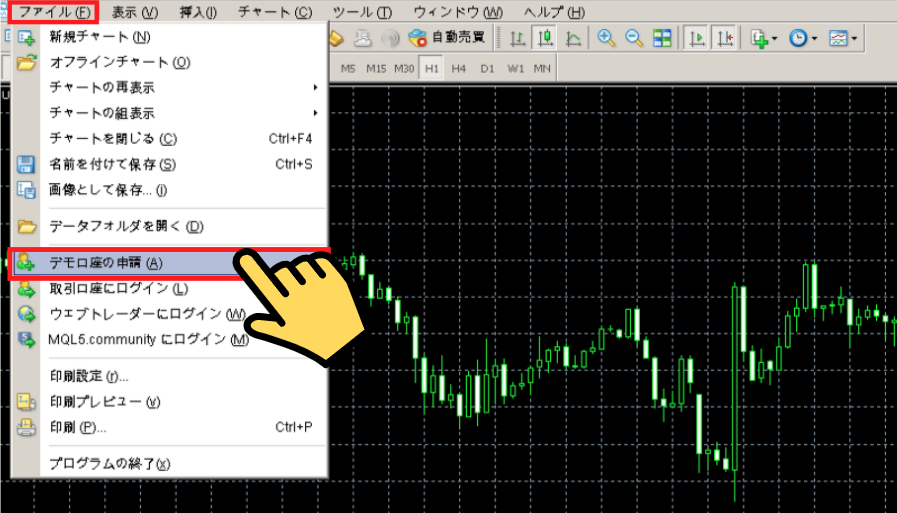
3:取引サーバーを入力
次に、取引サーバーの入力となります。
ページ下部の赤枠で囲っている【+】ボタンをクリックしてXMから送られてきたメールに記載されているサーバー名を入力しましょう。
サーバーを追加したら『次へ』をクリックしてください。
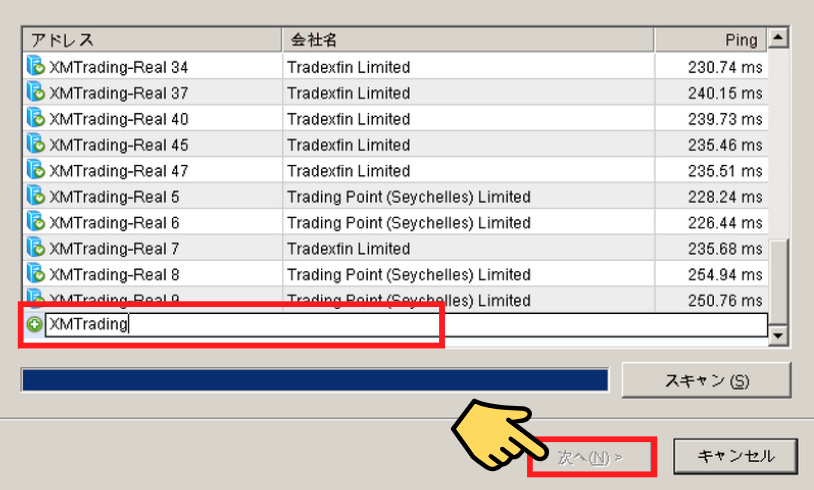
4:ログインIDとパスワード入力
最後に、ログインIDとパスワードを入力しましょう。
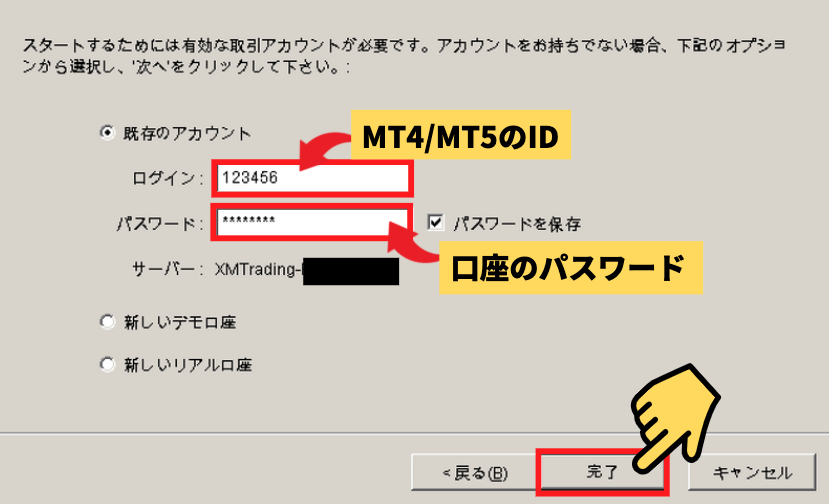
ログインIDは、XMのデモ口座開設の際に送られてたメールに、MT4/MT5のログイン情報が記載されているので、確認してください。
パスワードは、自身で登録したパスワードを入力しましょう。
入力情報を打ち込みおわり、『完了』をクリックすればデモ口座へのログインは完了です。
ここで少し余談ですが、デモトレードと合わせて勉強すれば、学習効率が数倍上がる勉強法を紹介します。
それは、XMが完全無料で提供している『XMウェビナー』です。
全18回で構成されており、FXトレードする上で必要な情報や知識をインプットできるので、興味ある方はぜひ、デモトレードと並行して学んでみてください!
詳細は、下記の記事にて紹介しています。
あわせて読みたい
XMデモ口座のよくある質問
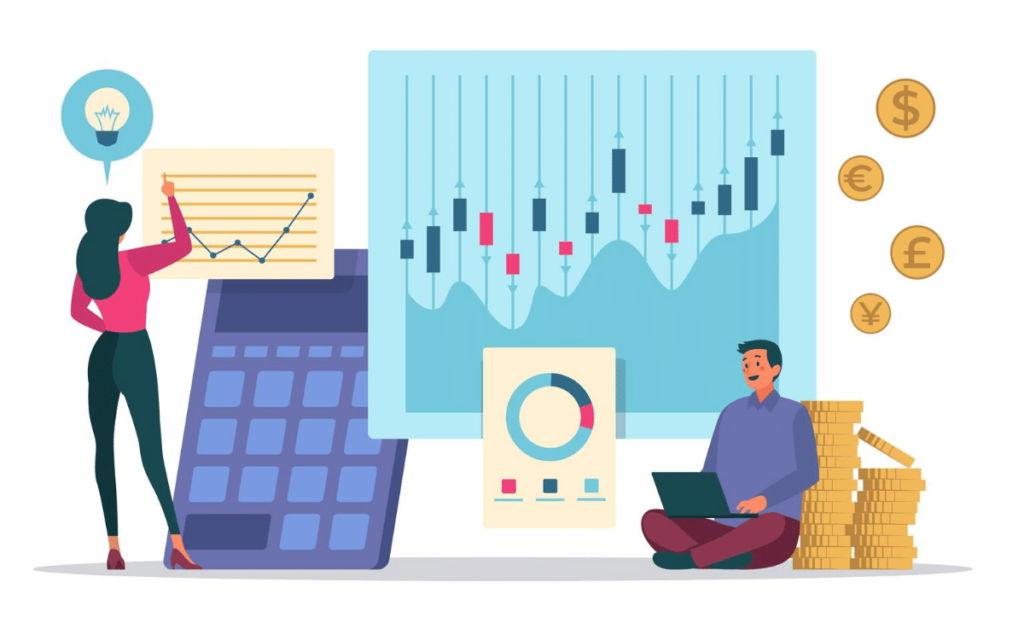
では最後に、XMデモ口座開設に関して『よくある質問』をまとめました。
- 1:デモ口座って損したら請求されるの?
- 2:XMデモ口座は、使用期限はある?
- 3:デモ口座にログインできない!
1:デモ口座って損したら請求されるの?
デモ口座は、すべて仮想のお金なので損をしても一切の請求もされません。
100万円のマイナスだろうと200万円のマイナスだろうと関係ないです。
自由気ままにトレードをしてください。
2:XMデモ口座の使用期限はある?
XMデモ口座の使用期限はありません。
ただし、『90日間』全くトレードをせず使用していなければ、自動的にデモ口座は閉鎖されます。
とはいえ、閉鎖されたとしても、また新しいデモ口座を作れば問題ないので、特に気にしなくて大丈夫。
また、仮にすぐに証拠金がなくなった場合でも、再度デモ口座に登録すればいいので、いくらでも失敗できます。
3:デモ口座にログインできない!
デモ口座にログイン自体できない場合は、下記の要因が考えられます。
- PC自体にネットが接続されていない
- 取引プラットフォームを間違えている
- 90日間、トレードをしていない
こんな感じです。
とくに、『取引プラットフォームを間違えている』事例はよくあります。
デモ口座開設の際に
- MT4を選択したのにMT5をダウンロードしてる
- MT5を選択したのにMT4をダウンロードしてる
このように、取引プラットフォームを間違えているとログインができないので、注意しましょう。
もし、ログインできないときは、一度上記を確認してください。
どうしても、解決できない場合は、XMのサポート窓口に問い合わせてください。完全日本語対応で、無料でサポートしてくれます。
まとめ:デモでトレード力を養おう

以上が、XMデモ口座の開設方法からトレード設定までの解説になります。
FXをこれから真剣に学びたい人や、まずはお金をかけずにトレード力を養いたい方には、デモトレードはぴったりだと思う。
ただ最後に、一つだけ伝えたいことがあって、
デモトレードとリアルトレードではトレードに対する感覚が全く違うことです。なぜなら、リアルトレードは本当のお金をかけてトレードするから。

こんな感じで、リアルトレードに移行した途端、勝てなくなる事象はよくあります。
なので、本気でトレード力を上げた方は、大体1ヶ月くらいデモトレードで『注文方法』『利益確定』『損切り』等の経験を踏んで、リアル口座に移行することがおすすめ。
リアルマネーを使ったトレードでメンタルを鍛えることはかなり重要です。
XMでは、豊富なボーナス制度や、最低500円程度の少額からトレードができるので、次の一歩は踏み出しやすいので安心してください。
もし、トレードに対しての疑問や、悩みがあれば僕のツイッターのDMに送ってください、回答します。
では、本記事のまとめです。
- 1:XMトップページにアクセス
- 2:『デモ口座開設』をクリック
- 3:『個人情報』を入力
- 4:『取引口座詳細』を入力
- 5:『口座パスワード』を設定
- 6:『デモ口座開設完了』メールを確認
- 1:『プラットフォーム』をクリック
- 2:MT4/MT5を選択する
- 3:ダウンロードボタンをクリック
- 4:MT4/MT5をインストール
- 5:セットアップ完了
- 1:画面右上の『ファイル』をクリック
- 2:『デモ口座の申請』をクリック
- 3:取引サーバーを入力
- 4:ログインIDとパスワード入力
今回は、以上です。
人気記事【稼ぎたい人必見】XMの評判と口コミまとめ【安全です】
\最短3分で完了/
