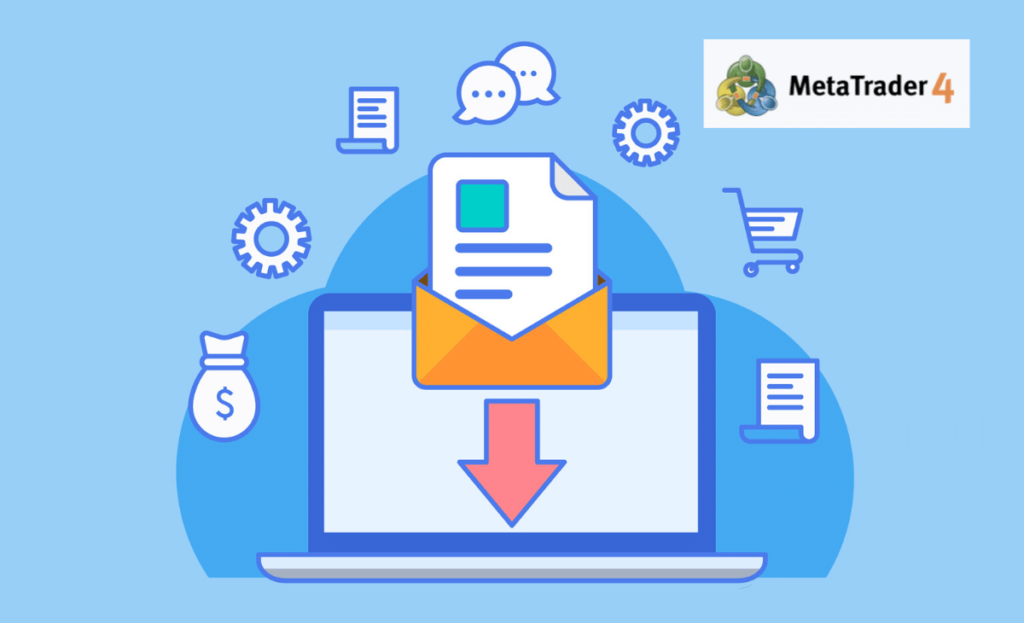
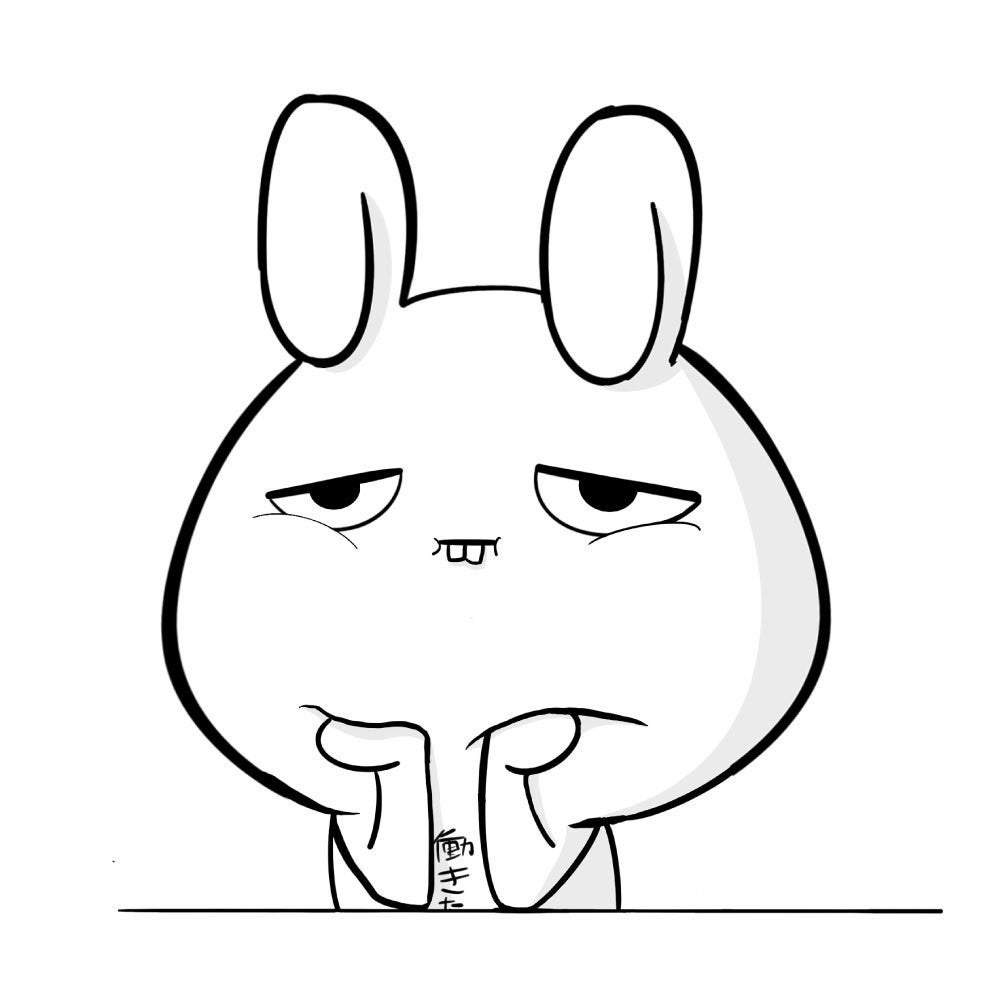
こういった疑問を解決します。
本記事の内容
- MT4のダウンロード方法【PC版】
- MT4のダウンロード方法【スマホ版】
- MT4へのログイン方法
- MT4の初期設定をしよう
- MT4ダウンロードとログイン方法【まとめ】
本記事の信頼性
本記事を書いている僕は、トレード歴は5年ほど。現在はトレードで生計を立てています。かつTwitterで役立つトレードノウハウも発信しています。
FXでトレードしたい、学びたいと思って口座開設をしても一番はじめに困るのがMT4ダウンロードだと思います。
ダウンロード手順からMT4初期設定まで、多少手間があると思うので、本記事で画像付きでわかりやすいように解説していきます。
記事を読み終わると、MT4のセットアップ方法がまるわかりです。
MT4のダウンロード方法【PC版】
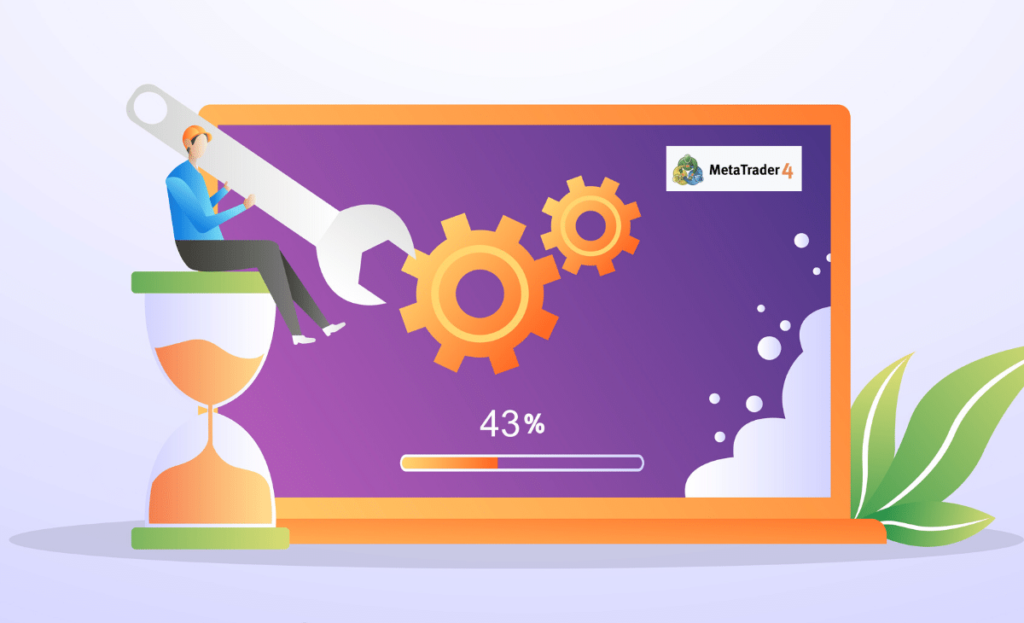
まずは、MT4のPC版のダウンロード方法を解説していきます。
ダウンロード手順は以下です。
簡単な流れ
- 『プラットフォーム』をクリック
- 各PCごとの『MT4』をクリック
- ダウンロードボタンをクリック
- MT4をインストール
- セットアップ完了
では、1つずついきます。
1:『プラットフォーム』をクリック
XM公式サイトの上部から『プラットフォーム』をクリックしてください。
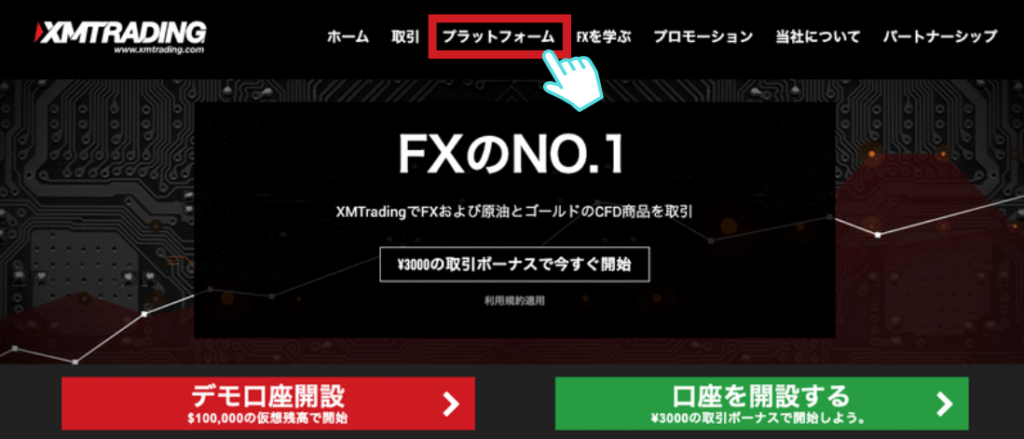
2:各PCごとの『MT4』をクリック
ご自身のPCにあったMT4を選択しましょう。
一番目がWindowsで二番目がMacとなります。
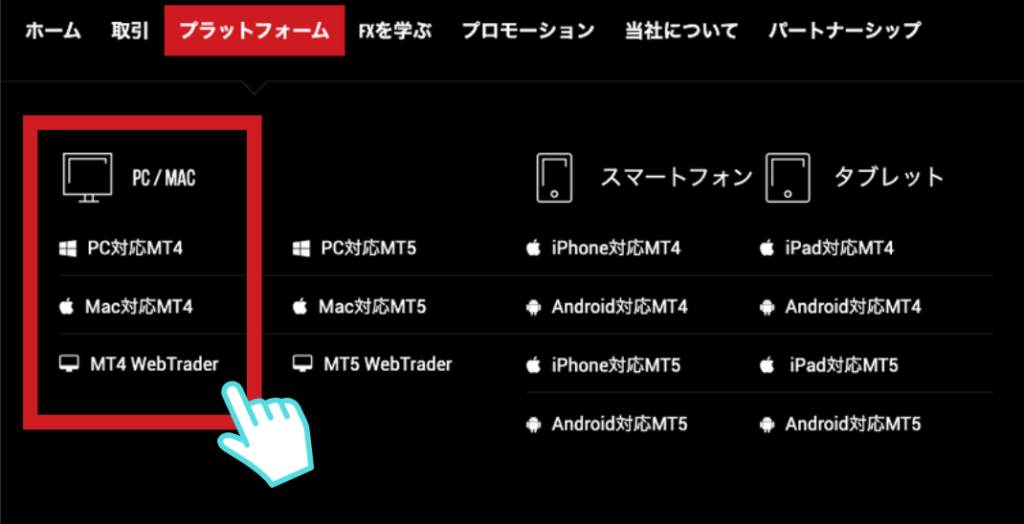
3:ダウンロードボタンをクリック
その後、MT4についての詳細ページに遷移するので、『ダウンロード』をクリックしてください。
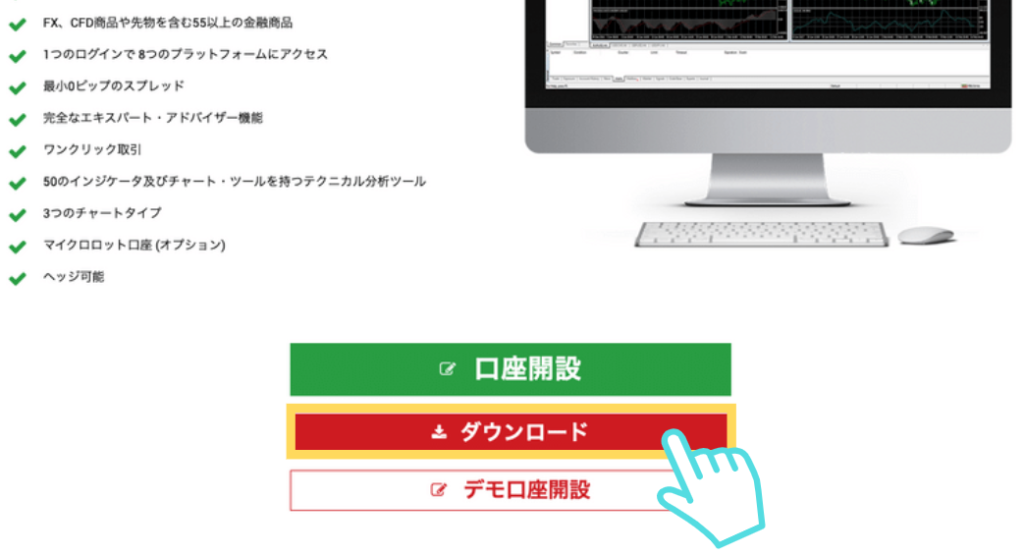
4:MT4をインストール
MT4のダウンロードが完了したら、そのファイルをインストールしてください。(ファイル名に関してはPCの機種によって異なるかもです)
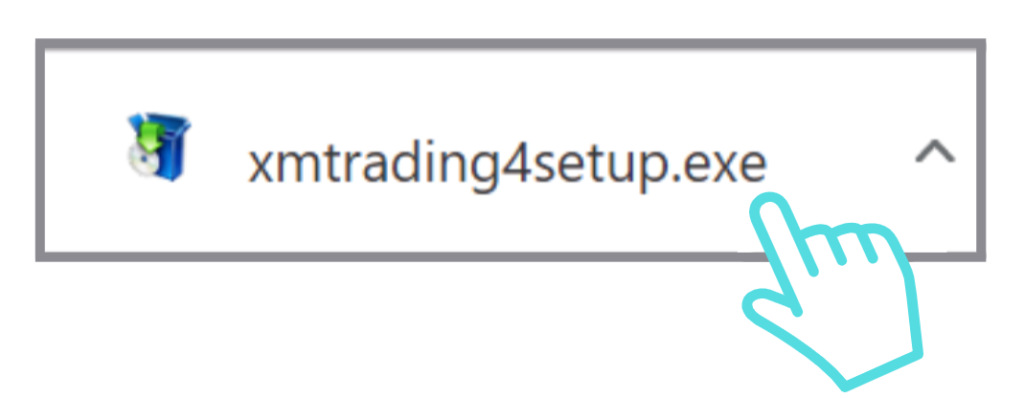
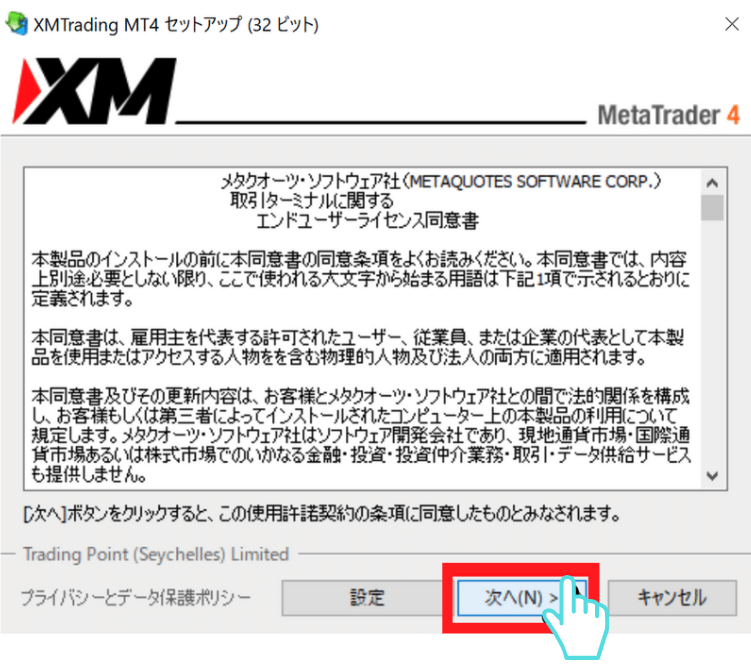
5:セットアップ完了
これにて、MT4のセットアップは無事完了。
ダウンロードしたMT4がデスクトップに表示されていると思います。ただ、今回XMのMT4を使用するのでアイコンはMT4ではなく『XM』と表示されています。
MT4のダウンロード方法【スマホ版】
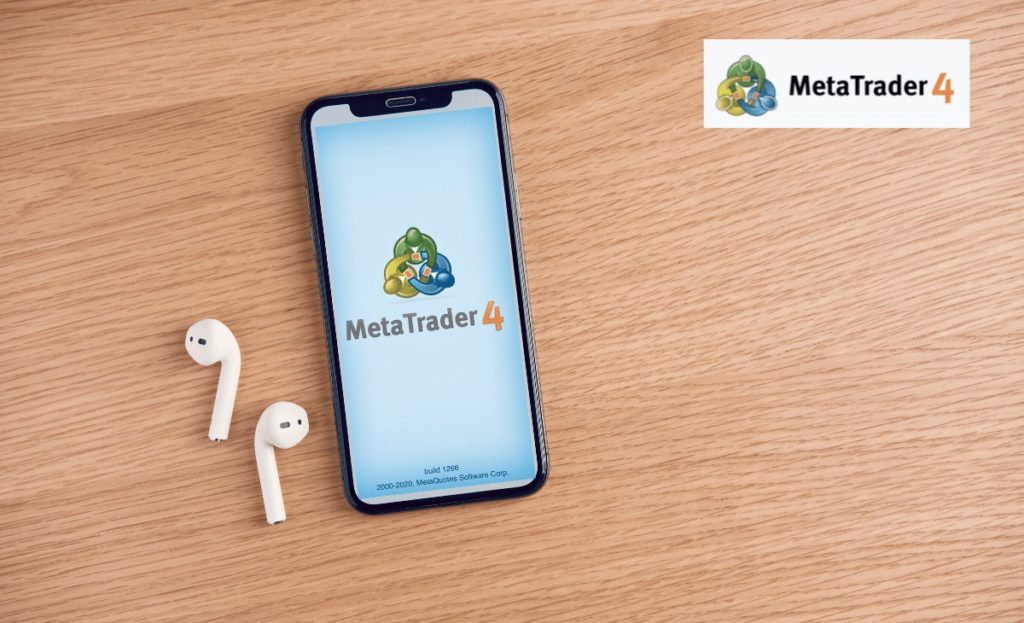
続いてスマホ版のMT4をダウンロードしましょう。トレードするにあたって便利なので、パソコンだけでなくスマホ版もダウンロードは必須です。
アプリのダウンロード手順は以下です。
簡単な流れ
- 『Appstore』『GooglePlay』にてMT4またはMT5と検索する
- アプリを選択してダウンロードする
1:AppstoreまたはGooglePlayにて検索する
専用アプリがあるので、iPhoneの方は『Appstore』、Androidのスマホの方は『GooglePlay』にてMT4と検索してください。
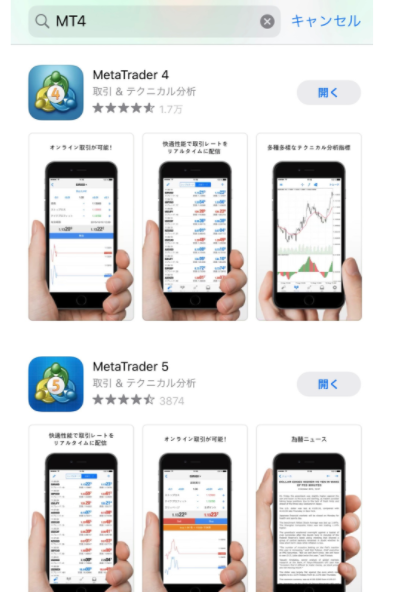
2:アプリを選択してダウンロードする
アプリを選択してダウンロードしましょう。以下の画面はダウンロード後のアイコン画面になります。
ちなみに、今回MT4に関して解説していますが、MT5にて口座開設した人はMT5をダウンロードしましょう。
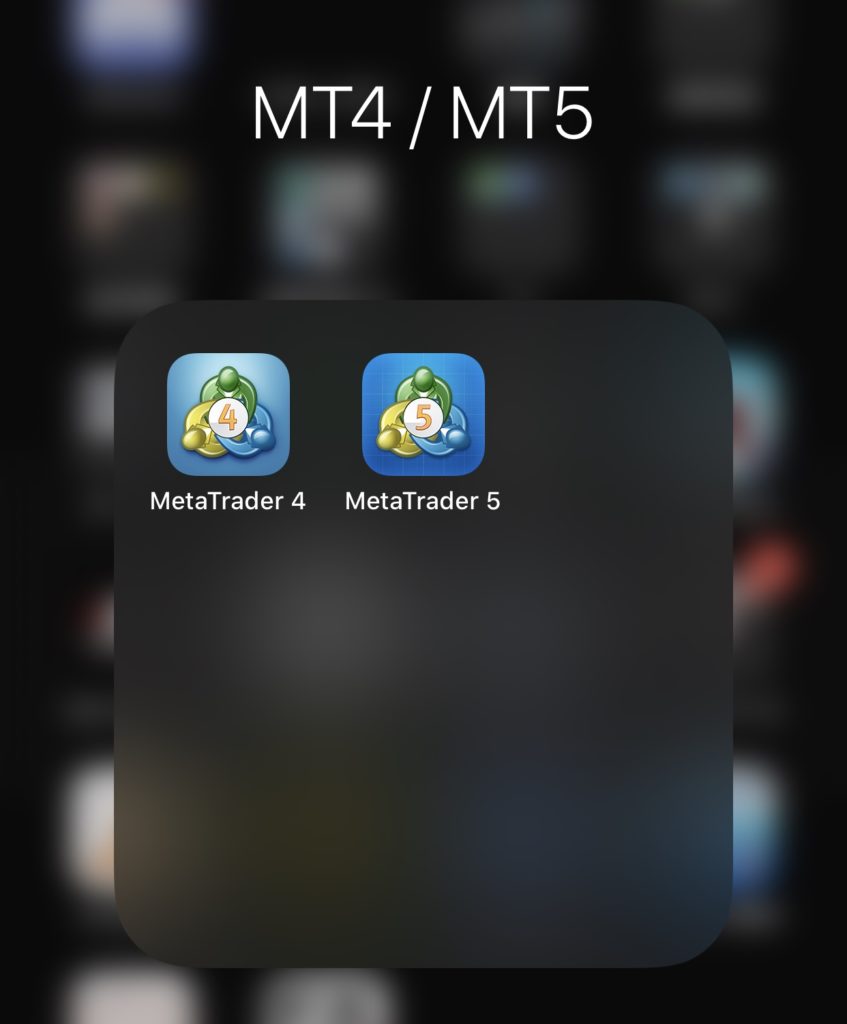
これでスマホ版のMT4導入の完了です。
MT4へのログイン方法
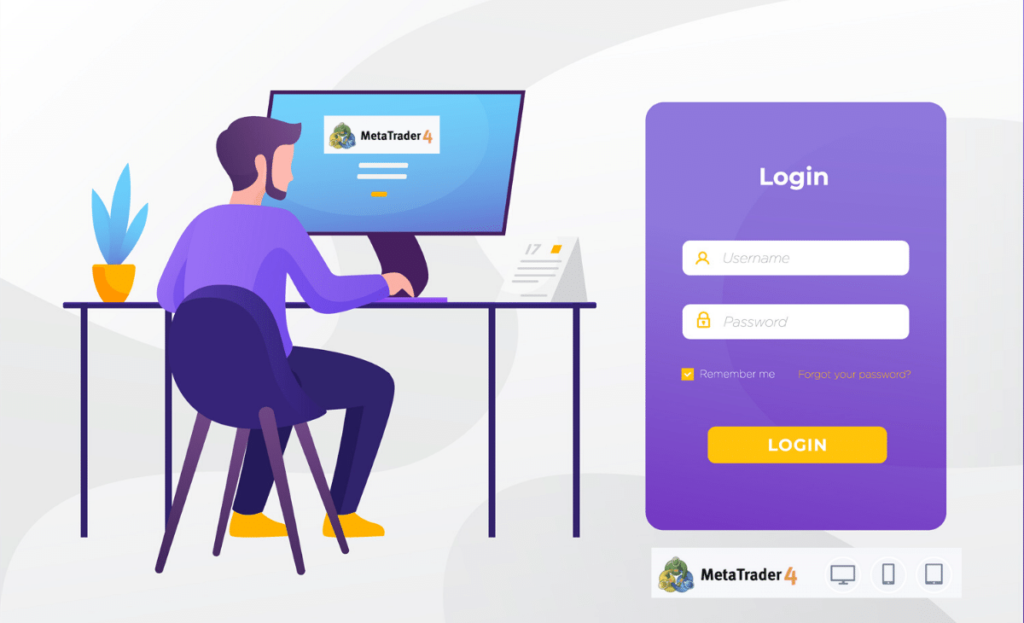
続いては、PC版MT4のログイン手順を解説していきます。
簡単な流れ
- MT4を開いて左上の『ファイル』をクリック
- 『取引口座にログイン』をクリック
- 取引口座ログイン情報を入力しよう
1:MT4を開いて左上の『ファイル』をクリック
MT4を開いて、左上に表示されている『ファイル』をクリックしましょう。

2:『取引口座にログイン』をクリック
『ファイル』をクリックすれば、以下のような画面になるので『取引口座にログイン』をクリックしましょう。
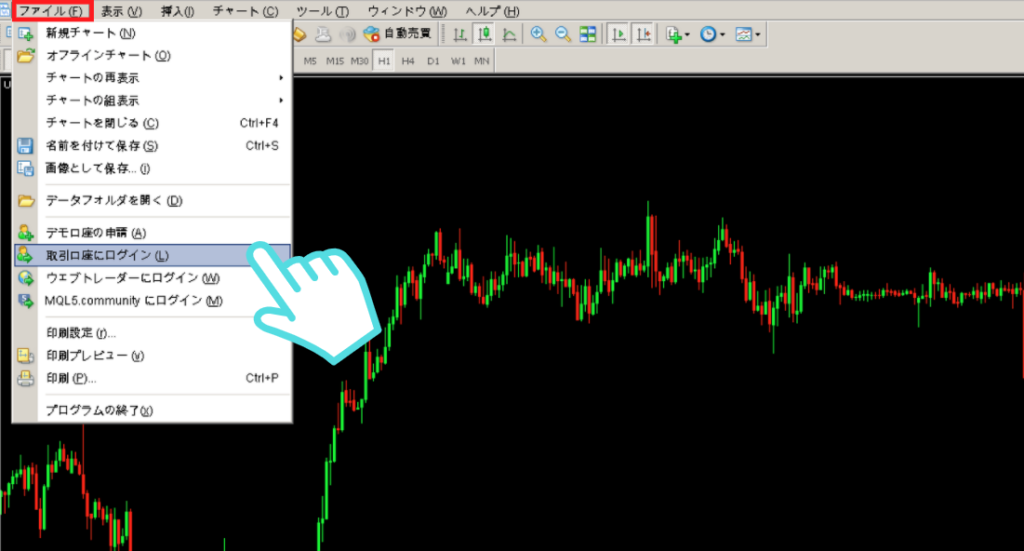
3:取引口座ログイン情報を入力しよう
取引口座ログイン情報の入力画面は表示されますので、以下のログイン情報を打ち込みましょう。
- ログインID
- パスワード
- サーバー
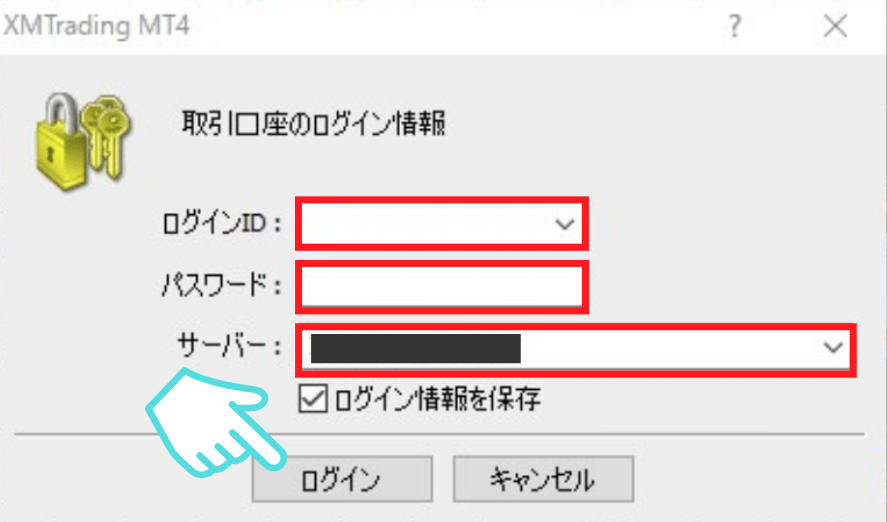
もし、ログインIDやサーバーがわからない方は、ご自身がXM口座を開設した時にお送りされるメールに記載されているので確認してください。
こんな感じのメールです。
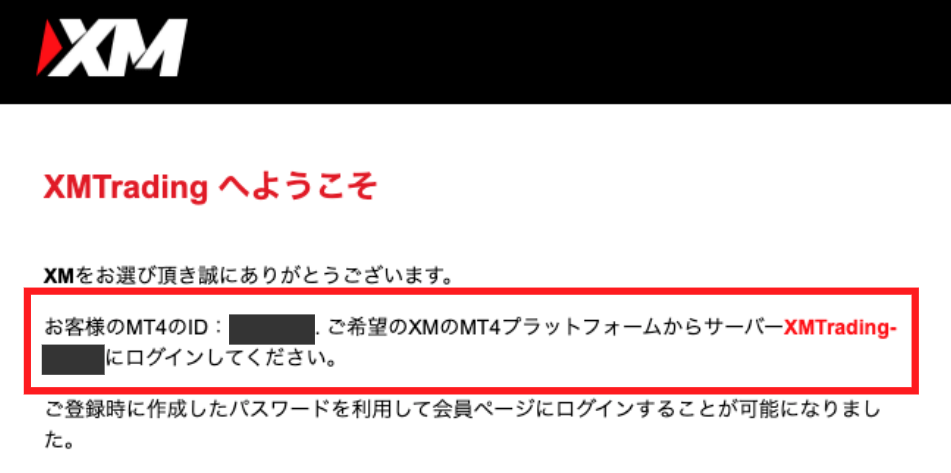
それでも、わからない方はXMサポートにお問い合わせください。状況によりますが、割と対応は早いので気軽に連絡可能です。
MT4の初期設定をしよう
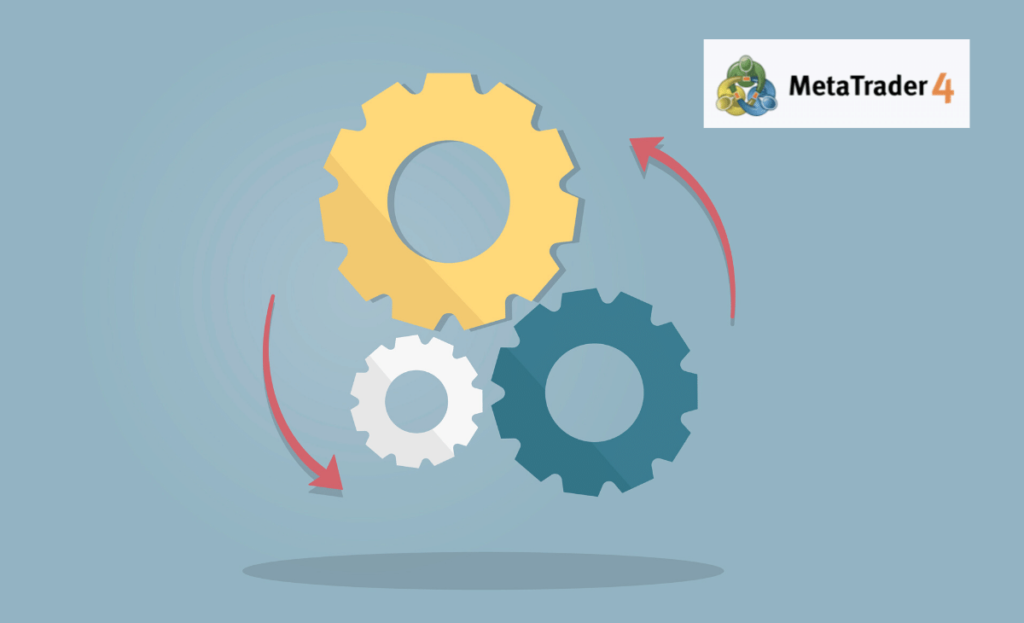
ダウンロード・ログインが終わったら、MT4の設定をしていきましょう。
- 通貨ペアの追加方法
- チャートのカラー変更方法
以上を順に解説していきます。
本記事では、PC版のみの設定方法を解説します。スマホ版のMT4の設定方法や通貨ペアの追加や、注文方法を知りたい方は以下の記事をご覧ください。
-

-
【完全版】スマホXMアプリの使い方と取引方法【徹底解説】
続きを見る
通貨ペアの追加方法
では早速、トレードする通貨ペアを追加していきましょう。
以下が追加手順になります。
簡単な流れ
- 通貨ペアを『右クリック』
- 通貨ペアリストより選択
1:通貨ペアを『右クリック』
通貨ペアのところで右クリックをして、『通貨ペア』を選択する。
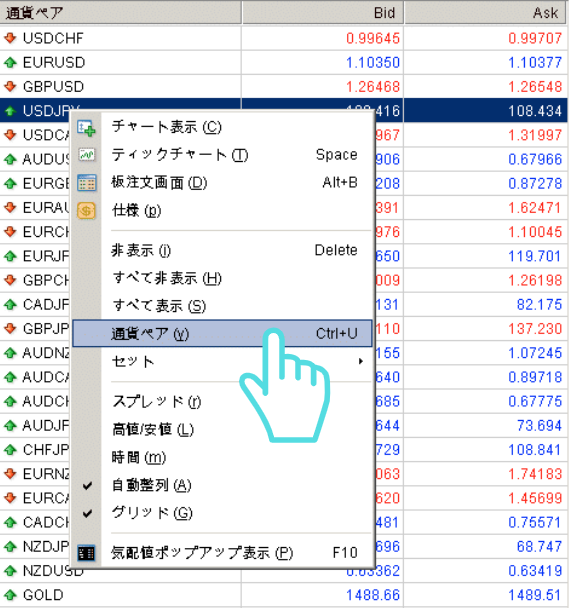
2:通貨ペアリストより選択
『通貨ペアリスト』より自身が追加したい通貨ペアを選択していきましょう。(以下の『+』部分をクリックしてください)
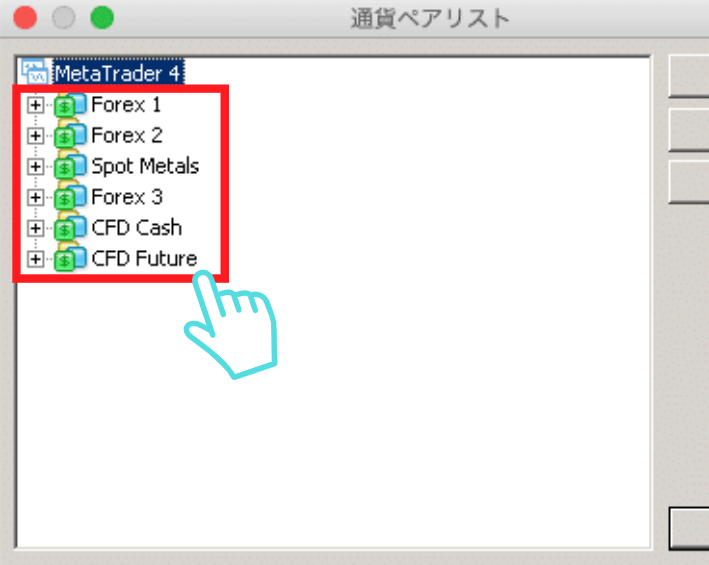
おすすすめ通貨ペア
ちなみにFX初心者のおすすめの通貨ペアは以下です。主要通貨であり、比較的トレードしやすい通貨ペアとなります。
- USD/JPY(ドル円)
- EUR/USD(ユーロドル)
- EUR/JPY(ユーロ円)
- AUD/JPY(オージ円)
- AUD/USD(オージドル)
トレードに慣れてくれば他の通貨でも試してください。とはいえ、マイナー通貨になると流動性が少なく、動きも激しいので、注意は必要です。
チャートのカラー変更方法
チャートの色の変更方法は以下です。
簡単な流れ
- 『プロパティ』をクリックする
- 各項目のカラーを設定をする
カラーに関しては、デフォルトのままでも良いですが、自分好みに変更したりすると、チャートも見やすくリフレッシュにもなったりするので結構おすすめ。
1:『プロパティ』をクリックする
チャート上で右クリックをして『プロパティ』を選択しましょう。もしくは、画面左上の『チャート』をクリックして『プロパティ』の選択も可能です。
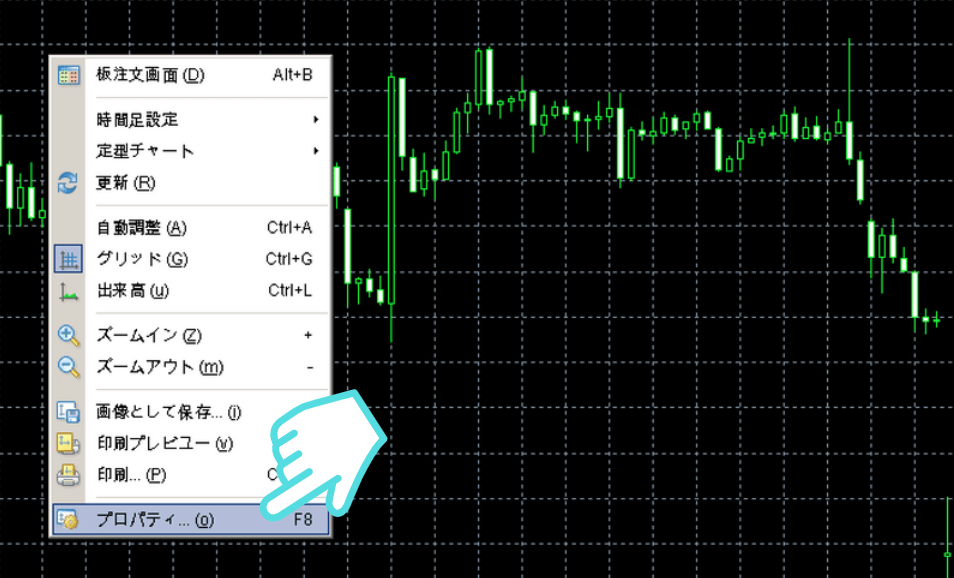
2:各項目のカラーを設定をする
チャートや背景等の各項目のカラーを設定していきましょう。
細かく設定することが可能です。

ちなみにローソク足は
- 上昇バー
- 下降バー
- 上昇ローソク足
- 下降ローソク足
上記の項目より設定できます。
ちなみに僕は、デフォルトからこんな感じに設定しています。
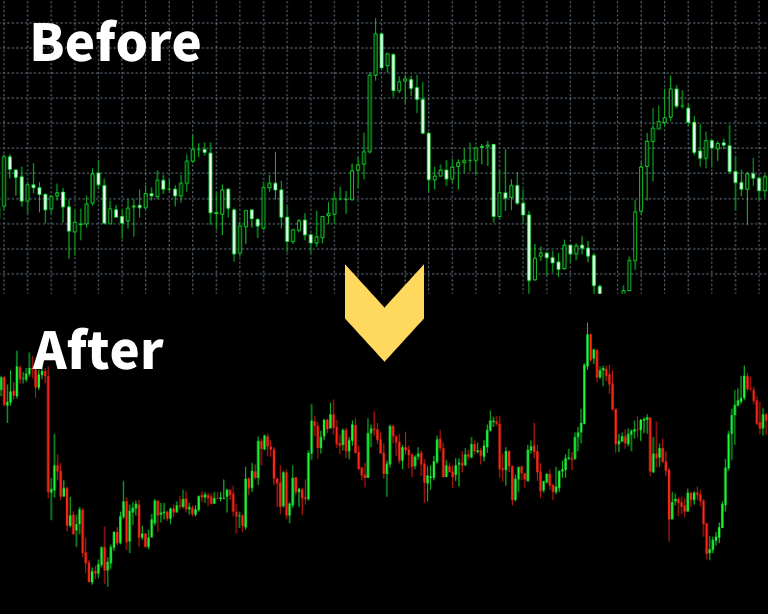
MT4ダウンロードと設定方法【まとめ】

MT4とダウンロード設定方法
以上が、XMのMT4ダウンロードについてでした。
本記事のまとめです。
【PC版】MT4のダウンロード手順
- 1:『プラットフォーム』をクリック
- 2:各PCごとの『MT4』をクリック
- 3:ダウンロードボタンをクリック
- 4:MT4をインストール
- 5:セットアップ完了
【スマホ版】MT4のダウンロード手順
- 1:『Appstore』『GooglePlay』にてMT4またはMT5と検索
- 2:アプリを選択してダウンロード
MT4のログイン方法
- 1:MT4を開いて右上の『ファイル』をクリック
- 2:『取引口座にログイン』をクリック
- 3:取引口座ログイン情報を入力しよう
上記の設定を手順どおりに行えば、スラスラできると思います。
後半で解説したチャートのカラー設定や、通貨ペアに関しては、ご自身が好きなように自由に設定してください。
はじめは設定方法や操作方法など難しいと感じるかもですが、すぐに慣れて使いこなせるようになるので安心ください。
では、今回は以上です。
人気記事【比較してみた】MT4とMT5の違い【結論:MT5がおすすめ】
人気記事【簡単】XMポイントの正しい使い方とルール【お金が増えます】
